Work on large projects
1. PREPARATION
1.1. Project leader creates a new company and new project in mySalesDrive.com. Change the name of the project to
e.g. “Head/Master Project Template”.
- Set up settings (capturing settings, define data to be collected, enter customer discount, customer coverage percentage, green IT values, depreciation period, etc.). (screenshot 1)
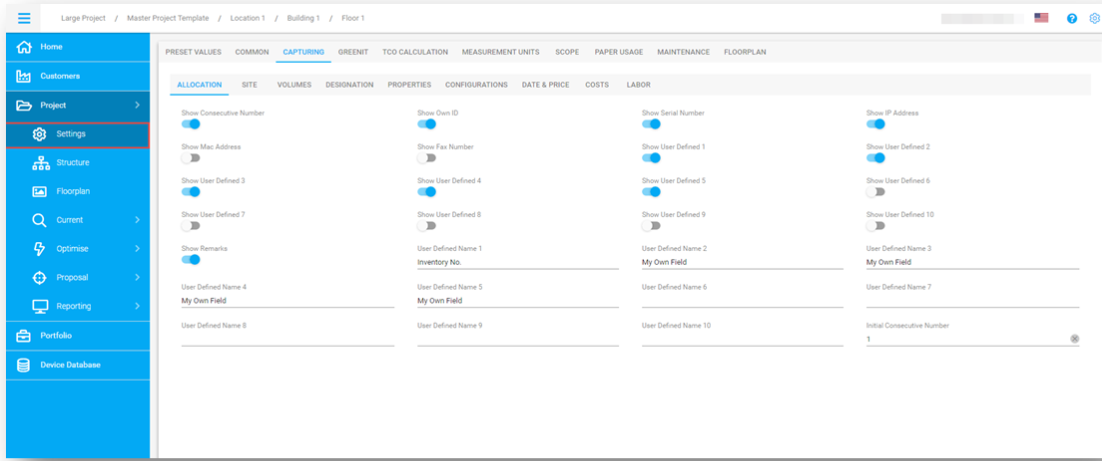
screen shot 1
- If available, upload .CSV file with scanned asset data. This gives you later the possibility to search via serial number for particular devices and plot them on the map. Furthermore, a structure for the project will be created automatically when this information is provided in the .CSV file.
- When possible and you haven’t already uploaded a structure as described in point b, create the structure for this project (Locations, Buildings, floors) for all locations in the “Structure” workspace.
- If available, upload floorplans for the project (“Structure” workspace or “Floorplan” workspace).
1.2. Create as many copies as needed of the project and share them with the colleagues who will be working on
them. Grant “read only” or “write” access depending on the involvement of the target person.
- Modify the project parts as needed.
- Copy project and rename it for example in “Part 1 -Location A prepared for capture IT”.
- Open “Structure” workspace and delete all locations but “Location A”.
- Adjust consecutive numbers in project settings “Capturing” to “1000” when you estimate a maximum of 499 assets for “Location A”. Consecutive numbers for this part of the project will start with 1000. Please adjust the consecutive numbers for the other project copies accordingly (2000, 3000 etc.).
- Share project with the person who will perform the data collection on site. (screenshot 2+3)
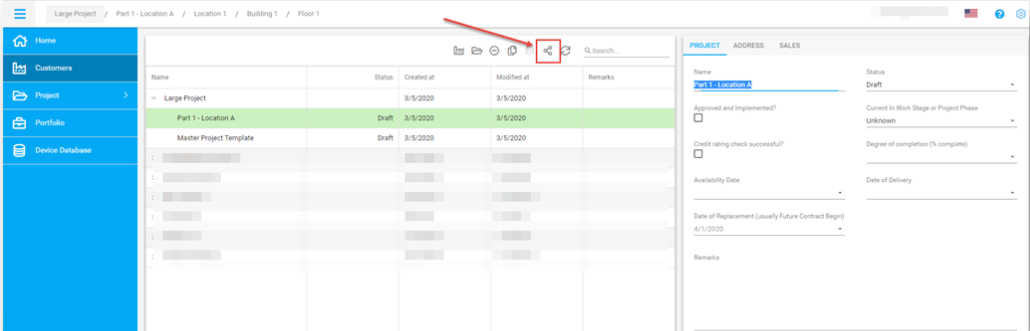
screen shot 2
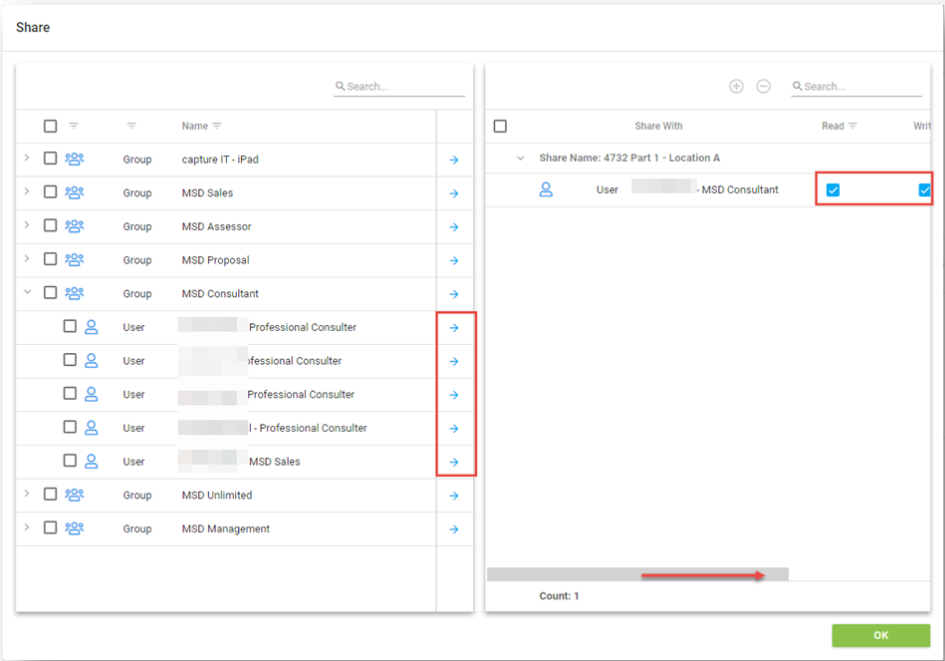
screen shot 3
- Repeat this process as many times as necessary.
2. DATA COLLECTION ON SITE AND MERGE OF PROJECT PARTS
2.1. Each user can now work on their part of the project as follows:
- Strat capture IT app on the iPad and download prepared project template according to the sharing permissions (“Part 1 – Location A” etc.).
- Rename your project part to e.g. “Part 1 – Location 1 collected data”.
- Collect data on site.
- For further instruction on working with the capture IT App please see the manual:
https://mysalesdrive.com/manual/ipadbuttons/
https://mysalesdrive.com/manual/videos/iPad/
2.2. After data collection is completed every user can provide their part of the project to the project leader as follows:
- Use the upload button
 to upload the project into the MSD cloud. It will automatically get renamed to “Part 1 – Location A UPLOADED FROM iPad”. Note: the project is not shared with the project leader!
to upload the project into the MSD cloud. It will automatically get renamed to “Part 1 – Location A UPLOADED FROM iPad”. Note: the project is not shared with the project leader!
- Log in to mySalesDrive.com and share the project with the project leader (read only, write, owner access rights).
2.3. Merge the individual project part to one project.
- Create a backup of the individual project parts by copying or by exporting them to local storage.
- Click Ctrl+LMB to highlight all uploaded and shared project parts and click on the merge button. (screenshot 4)
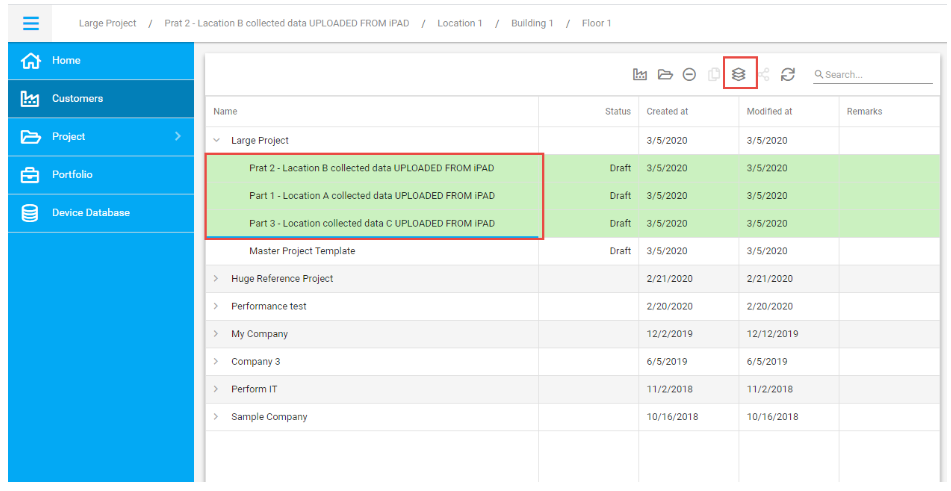
screen shot 4
- Rename project and choose the project settings which should apply to the merged project (in our case all project settings should be the same) and click on rules to adjust merge rules. (screen shot 5)
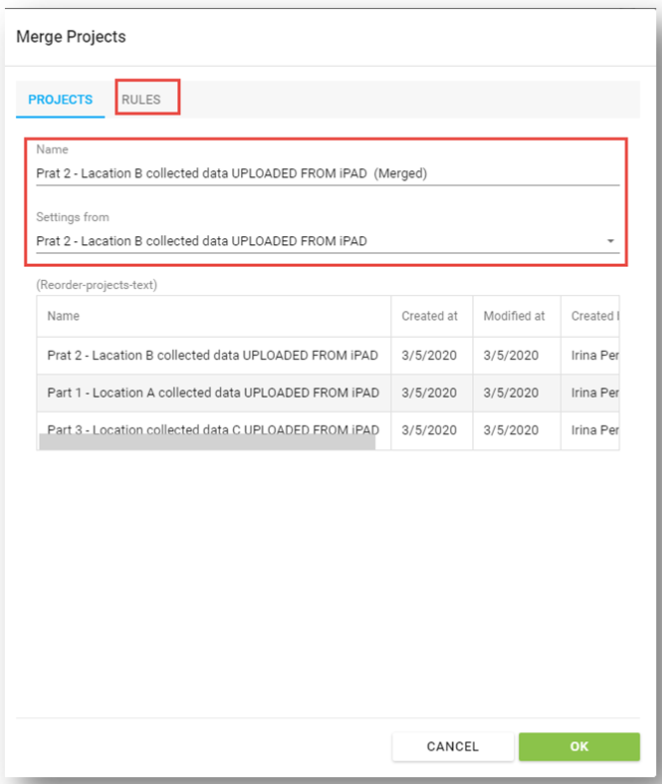
screen shot 5
- Merge rules (screen shot 6)
- Assets merge rules
- Merge by matching serial number, MAC address or IP address
- Merge by a matching identifies in “User defined 1 field”
- Merge by matching value of the field “Own ID”
- Merge by matching location on the floorplan. A deviation tolerance of 60 cm is set as default, this can be manually adjusted as needed
Note! Floorplans must be scaled prior to the merge
- Choose how to proceed with consecutive numbers
- Choose how to merge the equipment
- Choose how to merge the consumables
- Here you can choose how to merge the contracts
Click “OK” when you are done with your individual settings for the merge.
Note: An Error notification will pop up if assets cannot be properly assigned. You still can choose to continue with the merge by clicking “OK”. If assets cannot be matched due to missing identifiers MSD will create a duplicate of said asset.
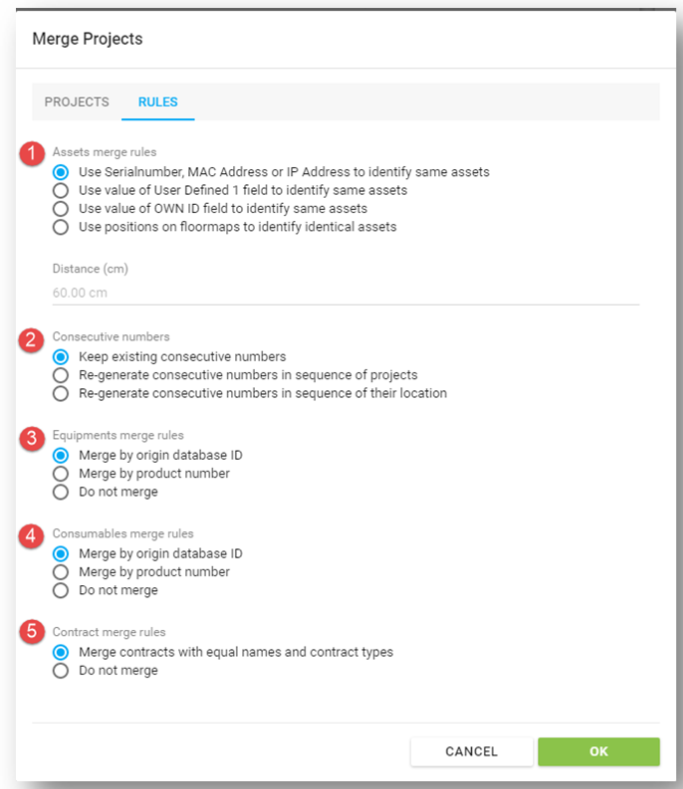
screen shot 6
3.1. GENERAL INFORMATION
Please keep in mind that because of possible performance issues it is recommended to work on the project with no more than 5000 assets. If you happen to have larger projects, we recommend to work on the individual part separately, enter the commercial data and generate the reports and merge the reports manually.
When 4 people are working online (mySalesDrive.com cloud) on the same project, then everyone is accessing the newest version of the same project located in the cloud database. This means, if all stuff members would check if an asset already exists (e.g. checking serial number) before inserting it, no duplicates will be created.
We recommend to always enter specific identifiers (serial number or IP addresses) to avoid duplicates during merge.