List Views and Filters
CUSTOMIZE LIST VIEWS
SELECT DIFFERENT LIST VIEW
1. Click on the “List View” button ![]() in the upper right corner of your list and select a list view
in the upper right corner of your list and select a list view
ADD COLUMS TO LIST
1. Click on the “List View” button ![]() in the upper right corner of your list and click on “Column Chooser” (screen shot 1)
in the upper right corner of your list and click on “Column Chooser” (screen shot 1)
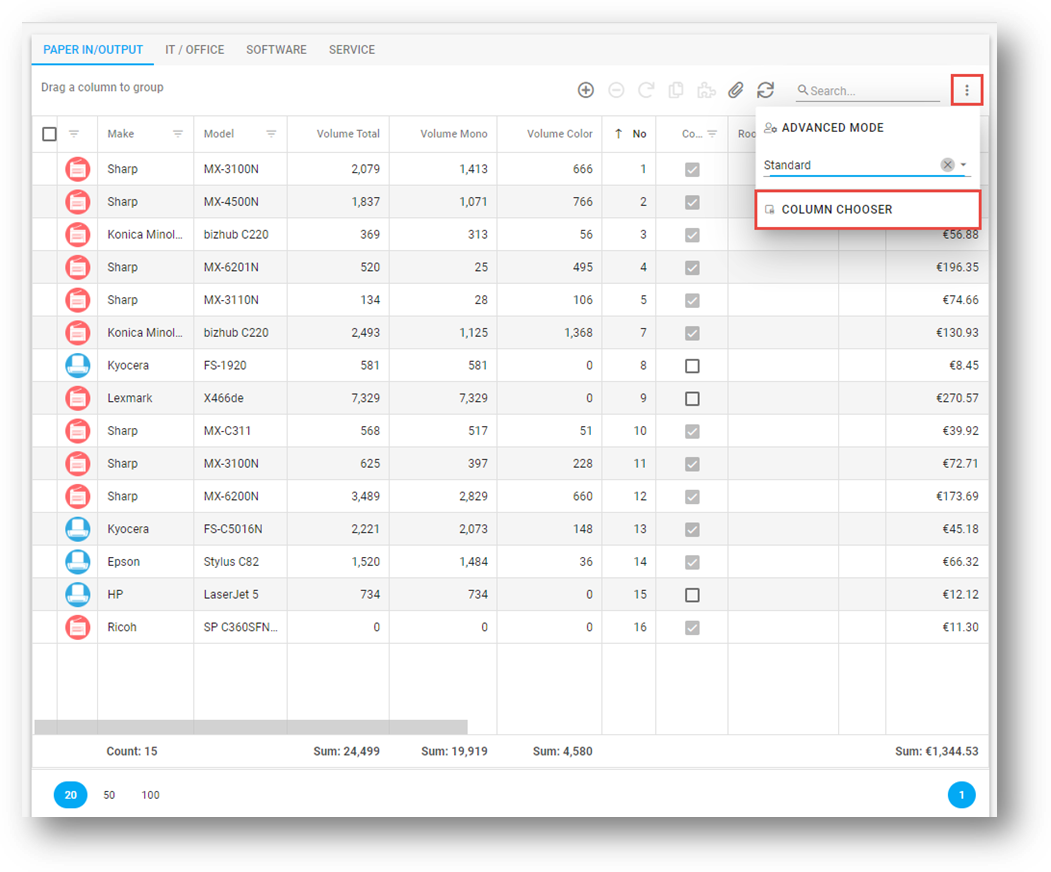
screen shot 1
2. Select the column you want to add to your list few and drag and drop it into the header of your list (screen shot 2)
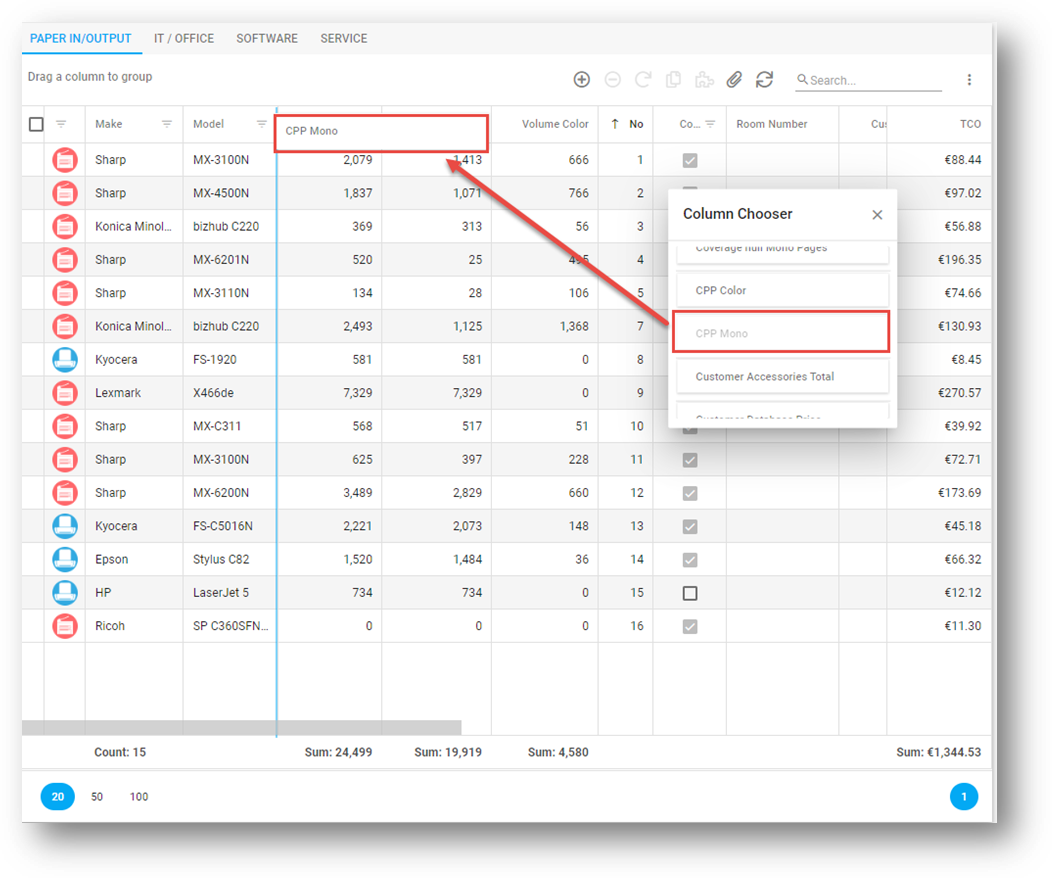
screen shot 2
3. When you are done with your adjustments click on the “List View” button, then on the arrow and select save. Rename the list view in the opening dialog and click on “OK”. (screen shot 3+4)
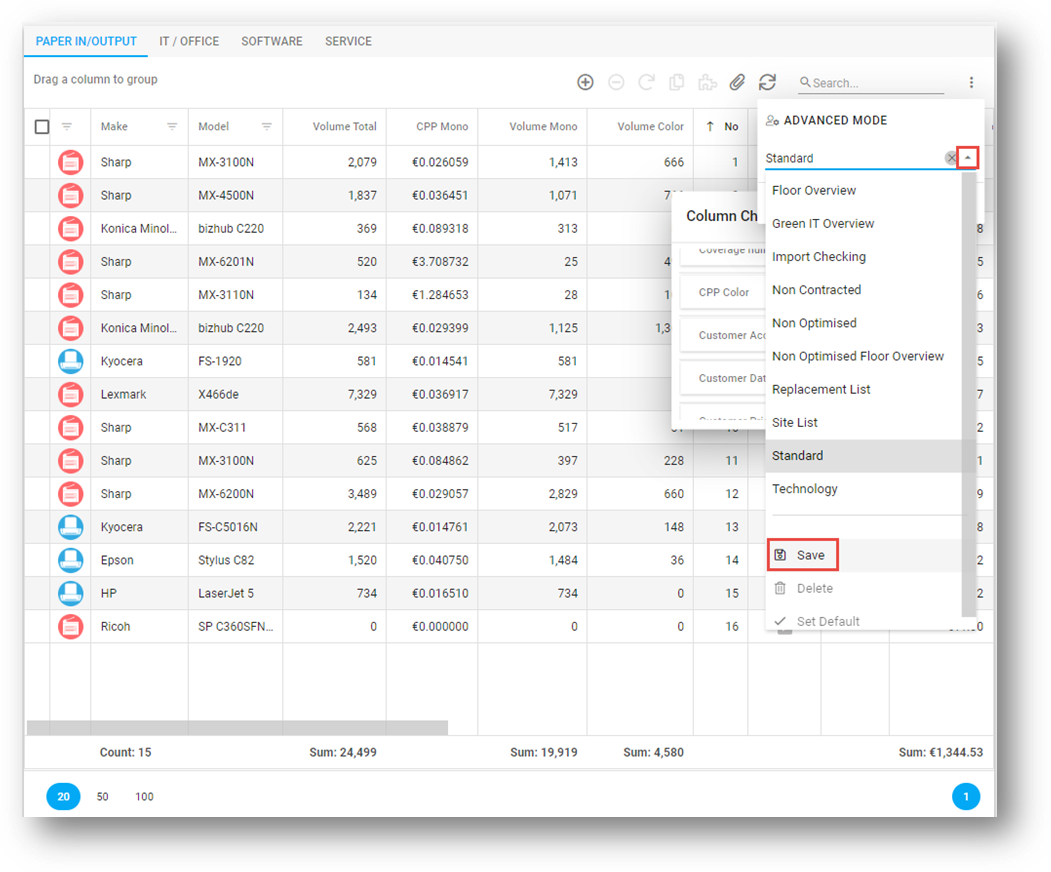
screen shot 3
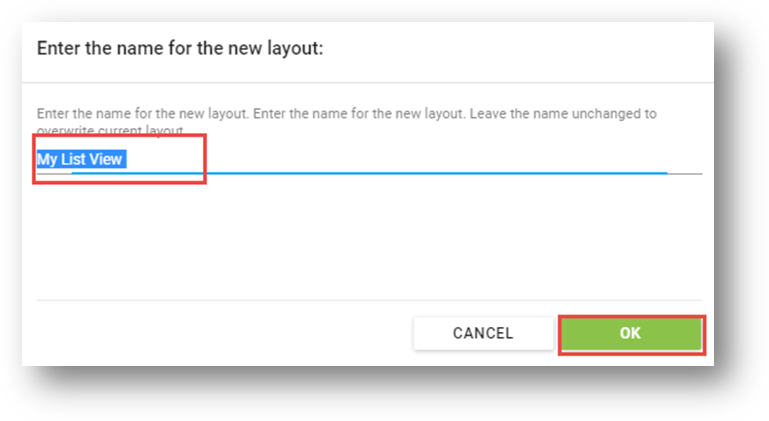
screen shot 4
REMOVE COLUMS FROM LIST
1. Click on the “List View” button ![]() in the upper right corner of your list and click on “Column Chooser”
in the upper right corner of your list and click on “Column Chooser”
2. Select the column you want to delete and drag and drop it to the column chooser dialog (screen shot 5)
3. When you are done with your adjustments click on the “List View” button, then on the arrow and select save. Rename the list view in the opening dialog and click on “OK”.(screen shot (screen shot 3+4)
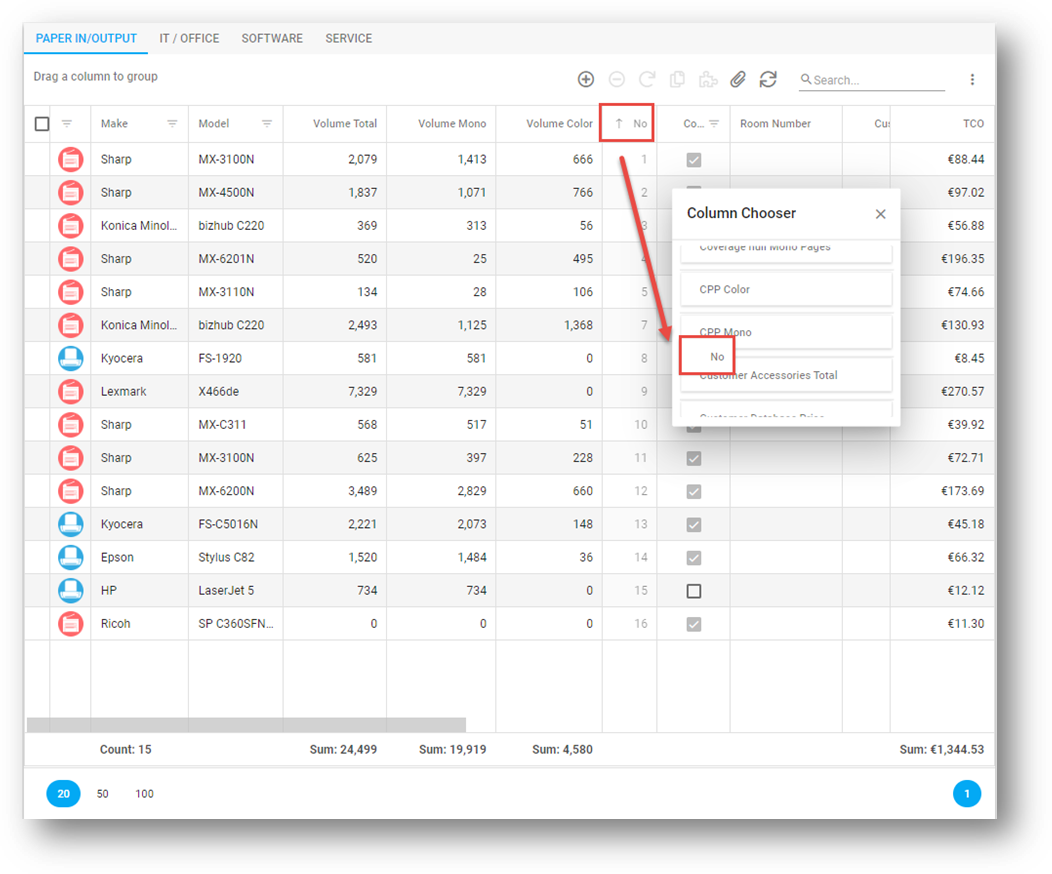
screen shot 5
USE FILTERS
Filters will help you to work efficiently, especially in larger project. You can filter by various markers such as model, technology, group etc.. Filters can be used in any list with a “Drag column to group” remark in the upper left corner of the list.
1. To filter select the column you want to use as a filter and drag and drop to the “Drag column to group” field (screen shot 6+7)
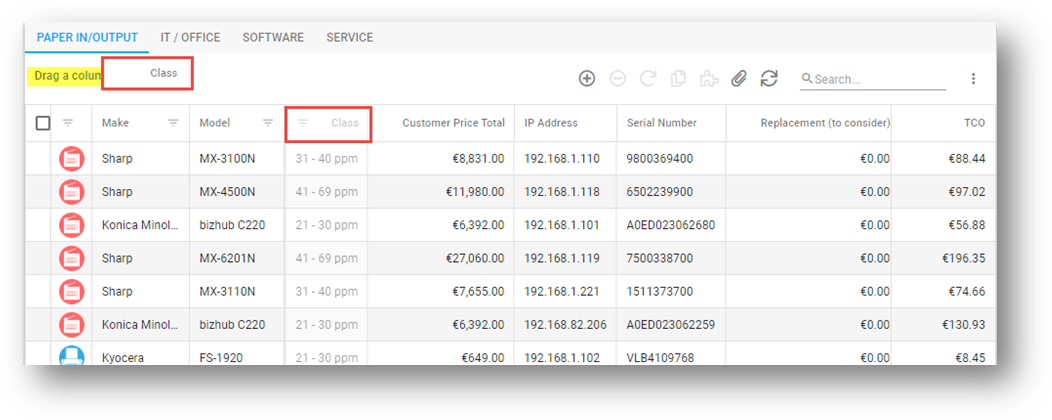
screen shot 6
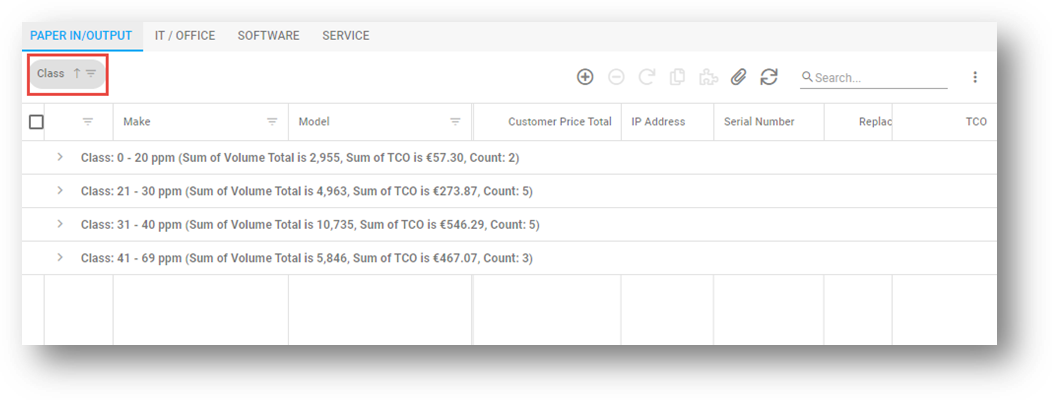
screen shot 7
To remove the filter drag and drop the filter back into the header of the list