.CSV Import
- To start the import, open the “Current Asset” workspace
- Click on the “Import Button”
 above the Asset List to start import of .CSV file
above the Asset List to start import of .CSV file - If the software does not recognize the .CSV file from a previous upload, the profile will be marked as “User – NEW IMPORT”
- We recommend to create an import profile for recurring imports of the same type. In order to do so click on the “Add Button”

- Enter a name for the profile and click on “OK” (screen shot 1)
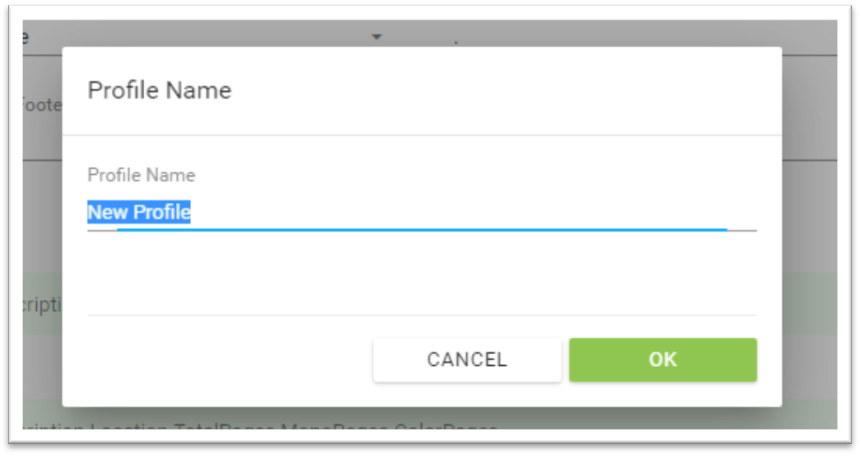
screen shot 31
- Adjust the “CSV File Format” in the “Setting” Tab accordingly
- CSV – Format
- Delimiter – the delimiter who separates the columns
- Qualifier – the qualifier for text within the .CSV file
- Head Line Index – which row number is the headline
- No. Footer Rows – how many footer rows is the head line
- Cell – Format
- Date – the date format describes how dates are structured within the .CSV file (by default: Day/Month/Year (DMY))
- Decimal Separator – which character is being used as decimal delimiter
- Thousand Separator – which character is being used as thousand delimiter
- Open the “Allocation” Tab (screen shot 2)
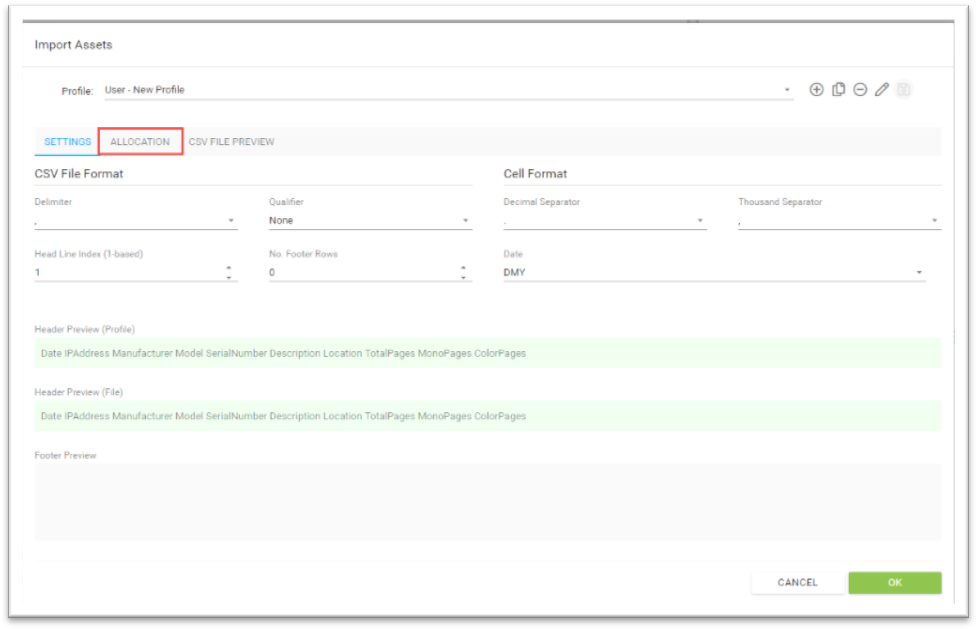
screen shot 32
- In the “CSV Column” displays the individual column headers of your .CSV file. In the second column you can see the “Asset Property” of SalesDrive which will be used for the import.
- Based on the name of the columns in the .CSV file, the software might recognize columns and propose them in the list (screen shot 3)
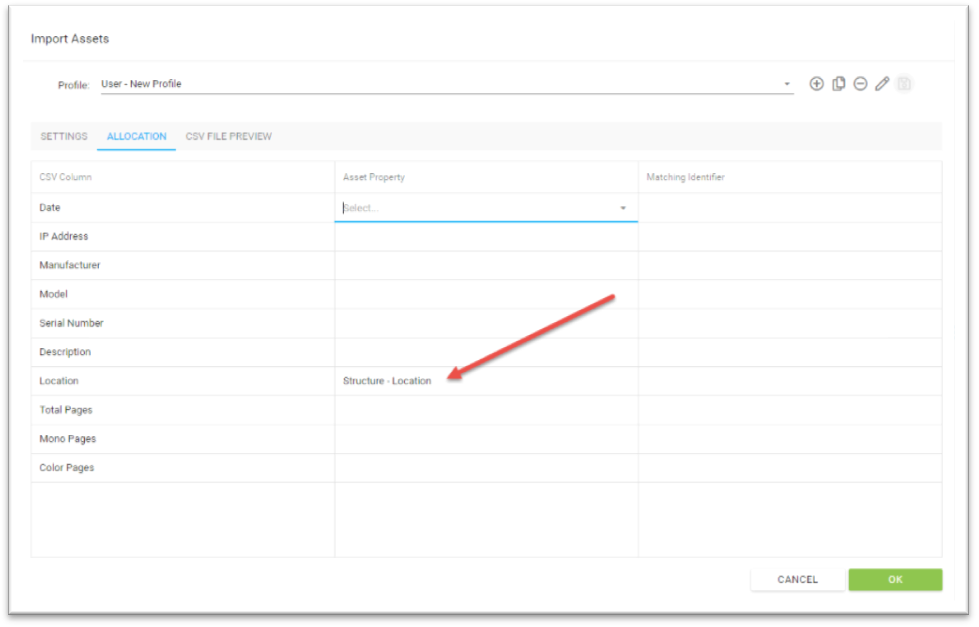
screen shot 33
- Allocate the remaining columns with the correct asset properties. (screen shot 4) For further information to allocation, please see below.
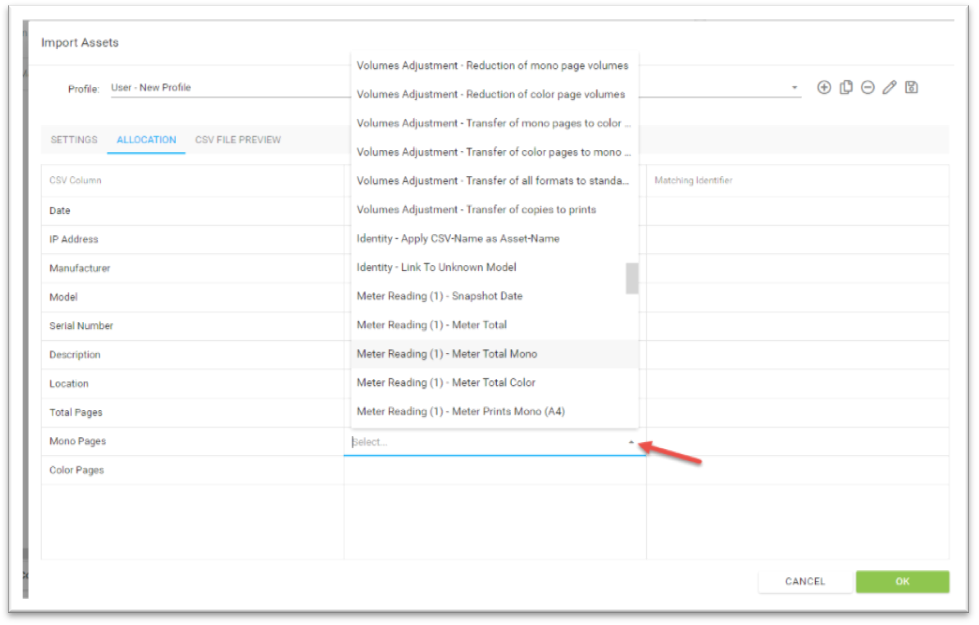
screen shot 34
- Click on the “Save Button”
 to save your changes to the import profile
to save your changes to the import profile - During the import the software will go through each line of the .CSV file and search in the database for the correct assets and then add the linked information to the asset.
- After the import is completed the List View will automatically change to “Import Checking”. Here you can see how your imported assets were matched up with the assets in our database. The results are displayed in a traffic light view (screen shot 5). Double check the assets in the 40%-70% and 0%-40% groups to make sure the assets were matched up correctly. Reassign assets as needed.
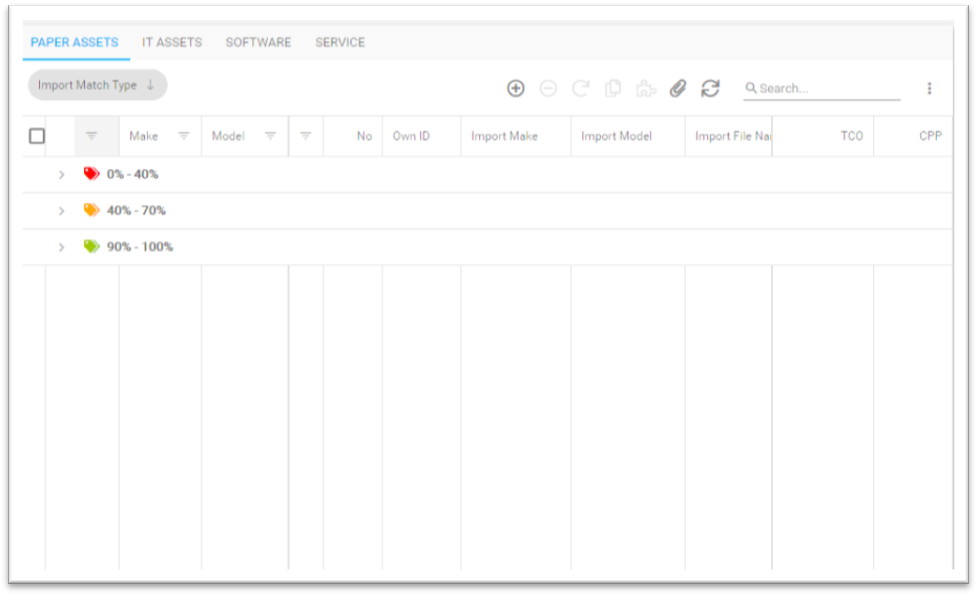
screen shot 35
- If you import a .CSV file with the same structure, the software will automatically recognize your new profile so you can click two times on “OK” to start the import
SPECIFICATION FOR IMPORT
CSV Column Name |
Excepted Data Description |
Assigned to the bizDRIVE property by default |
Matching Id |
Might be assigned to another bizDRIVE property manually |
Make & Model |
Model name including the manufacturer name and model. |
Identity - Make/Model |
This column might be split to two columns: |
|
Device Number |
Unique device ID within a same customer / project. |
Identity - Own Id |
||
Serial Number |
Unique S/N of a device. E.g. "A2IX021003456" |
Allocation - Serial Number |
A |
Remove matching Id if you have rows with the same |
MAC Address |
MAC Address with 6 hex blocks. E.g. "00-21-5B-5C-61-44" |
Allocation - Mac Address |
B |
Remove matching Id if you have rows with the same |
IP Address |
IPv4 address like "192.168.10.135" |
Allocation - Ip Address |
Use the matching id Prio C if you are sure that all Ip addresses |
|
Counter Snapshot Date |
The date of the counter reading. E.g. "6/26/2014" (MDY) |
Meter Reading (1) - Snapshot date |
||
Total Volume Counter as A4 |
The total engine count (mono + color), because |
Link to Meter Reading (1) - Meter Total if you have |
||
Total Mono Volume Counter as A4 |
The total mono volumes A4 (1x), A5 (1x) and A3 (2x). |
Meter Reading (1) - Meter Mono (A4) |
||
Total Color Volume Counter as A4 |
The total color volumes A4 (1x), A5 (1x) and A3 (2x). |
Meter Reading (1) - Meter Color (A4) |
||
A4 Prints -Mono Volume Counter |
This includes mono prints as well as the printed faxes |
Link to Meter Reading (1) - Meter Prints mono A4 |
||
A4 Prints -Color Volume Counter |
This includes only color prints (real A4 format) |
Link to Meter Reading (1) - Meter Prints color A4 |
||
A3 Prints -Mono Volume Counter |
This includes only mono prints (A3 format) |
Link to Meter Reading (1) - Meter Prints mono A3 |
||
A3 Prints -Color Volume Counter |
This includes only color prints (A3 format) |
Link to Meter Reading (1) - Meter Prints color A3 |
||
A4 Copies -Mono Volume Counter |
This includes only mono copies (real A4 format) |
Link to Meter Reading (1) - Meter copies mono A4 |
||
A4 Copies -Color Volume Counter |
This includes only color copies (real A4 format) |
Link to Meter Reading (1) - Meter copies color A4 |
||
A3 Copies -Mono Volume Counter |
This includes only mono copies (A3 format) |
Link to Meter Reading (1) - Meter copies mono A3 |
||
A3 Copies -Color Volume Counter |
This includes only color copies (A3 format) |
Link to Meter Reading (1) - Meter copies color A3 |
||
A4 Scans -Mono Volume Counter |
This includes mono scans (real A4 format) as well as |
Link to Meter Reading (1) - Meter scans mono A4 |
||
A4 Scans -Color Volume Counter |
This includes only color scans (real A4 format) |
Link to Meter Reading (1) - Meter scans color A4 |
||
A4 Scans -Color Volume Counter |
This includes only color scans (real A4 format) |
Link to Meter Reading (1) - Meter scans color A4 |
||
A3 Scans -Mono Volume Counter |
This includes only mono scans (A3 format) |
Link to Meter Reading (1) - Meter scans mono A3 |
||
A3 Scans -Color Volume Counter |
This includes only color scans (A3 format) |
Link to Meter Reading (1) - Meter scans color A3 |
||
Sent Faxes Counter |
This includes only sent (scanned) faxes in A4 format |
Link to Meter Reading (1) - Meter sent faxes |
||
Received Faxes Counter |
This includes only received (printed) faxes in A4 format |
Link to Meter Reading (1) - Meter received faxes |
||
Duplex Counter |
Format independent duplex counter |
Link to Meter Reading (1) - Meter duplex |
||
Info about Location |
This might be a location (city) or building (street) or |
Remarks - Remarks |
Might be linked to: |