Ist-Asset
IMPORTIEREN VON GERÄTEN
IMPORTIEREN VON GERÄTEN AUS EINER .CSV DATEI
1. Klicken Sie auf die "Import Schaltfläche" ![]() über der Geräte Liste
über der Geräte Liste
2. Auswahl einer .CSV Datei von der Festplatte
3. Auswählen eines Import Profils oder erstellen eines neuen Profils
4. Überprüfen oder definieren Sie die Eigenschaften des Importprofils und klicken Sie auf "OK".
5. Bei der Spaltenzuweißung die korrekten Eigenschaften von SalesDrive mit den Spalten der .CSV Datei verknüpfen
6. Mit klick auf "OK" den Import starten
PRÜFEN DER IMPORTIERTEN GERÄTE
1. Nach dem Import wechselt die Tabellenansicht zu Import Checking
2. Diese Ansicht hilft den korrekten Geräte Import zu prüfen
3. Die grüne Gruppe (matching 90-100%) listet alle Geräte auf die mit der Datenkbank korrekt abgeglichen werden konnten
4. Die Geräte in den anderen Gruppen, sollten auf einen korrekten Import geprüft werden
GERÄTE ERSETZEN
1. Auswählen eines falsch importieren Gerätes
2. click on the “Reassign Button” on the tool bar
3. the SalesDrive database Klicken auf die Gerät ersetzen ![]() Schaltfläche in der Leiste "Ist-Asset" Liste
Schaltfläche in der Leiste "Ist-Asset" Liste
4. Suchen des korrekten Gerätes in der SalesDrive Datenbank und bestätige mit „AUSGEWÄHLTES MODELL“
5. Wenn die Liste aller Geräte korrekt ist, kann die Tabellenansicht ![]() wieder auf Standard gesetzt werden
wieder auf Standard gesetzt werden
HINZUFÜGEN VON GERÄTEN UND ÄNDERN IHRER DATEN / EINSTELLUNGEN
HINZUFÜGEN VON GERÄTEN AUS DER DATENBANK
1. Auf die Hinzufügen  Schaltfläche klicken um andere Geräte hinzufügen zu können (screenshot 1)
Schaltfläche klicken um andere Geräte hinzufügen zu können (screenshot 1)
2. Suchen nach dem korrekten Gerät in der Datenbank
3. Auswählen des korrekten Gerätes und bestätigen mit „AUSGEWÄHLTES MODELL“
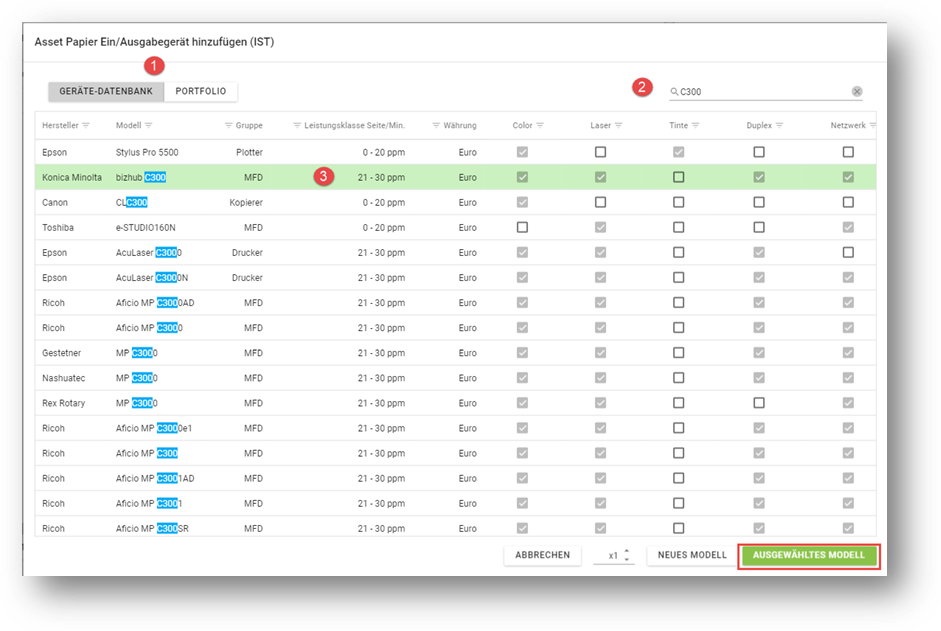
screenshot 20
ÄNDERN DER GERÄTE IDENTITÄT
1. Auswählen des Gerätes von der Asset Liste (screenshot 2)
2. Auswählen des Ist-Asset-Formular
3. Im Bereich Identifikation können alle Eigenschaften des Gerätes abgeändert werden
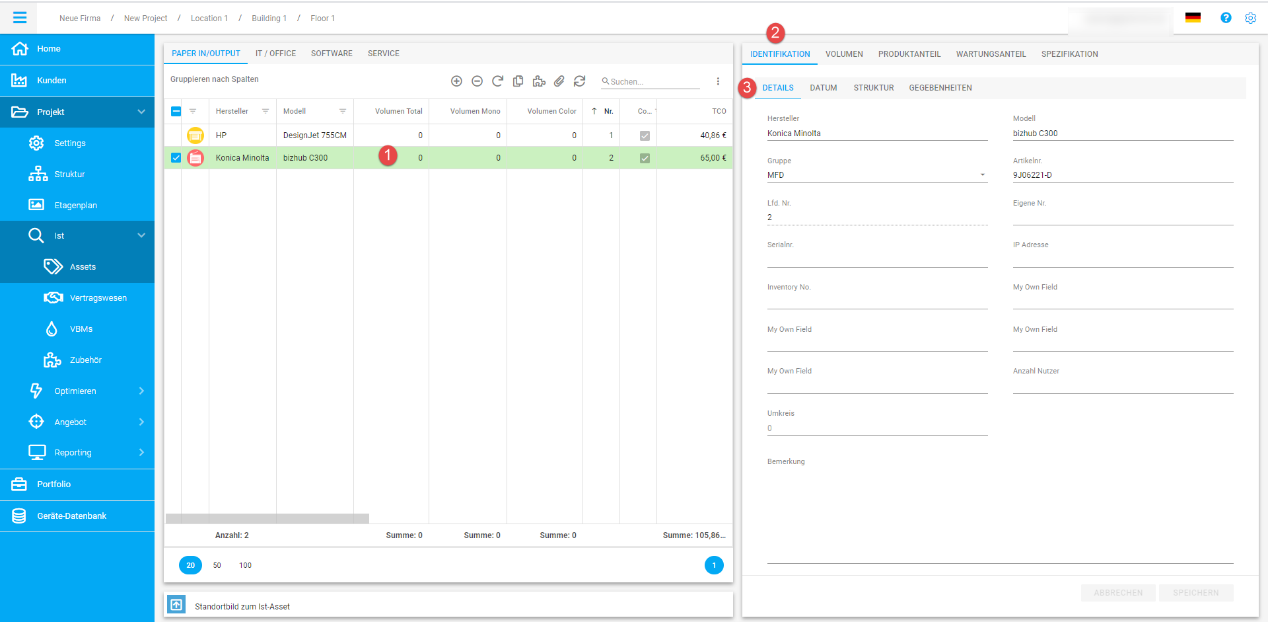
screenshot 21
EIN MONATLICHES VOLUMEN EINEM GERÄT HINZUFÜGEN
1. Auswählen des Gerätes von der Asset Liste (screenshot 3)
2. Wählen Sie die Registerkarte "Volumen"
3. Wählen Sie die Registerkarte "Schätzvolumen"
4. Geben Sie das monatliche Volumen entsprechend ein
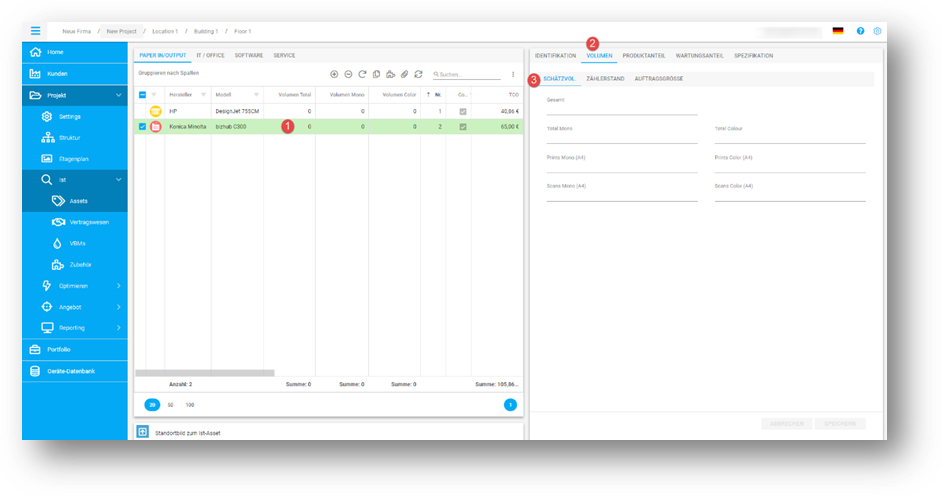
screenshot 22
HINZUFÜGEN EINES ZÄHLERSTANDES
1. Auswählen des Gerätes von der Asset Liste (screen shot 4)
2. Wählen Sie die Registerkarte "Volumen"
3. Wählen Sie die Registerkarte "Zählerstand"
4. Füllen Sie die Informationen zum letzten Zählerstand aus
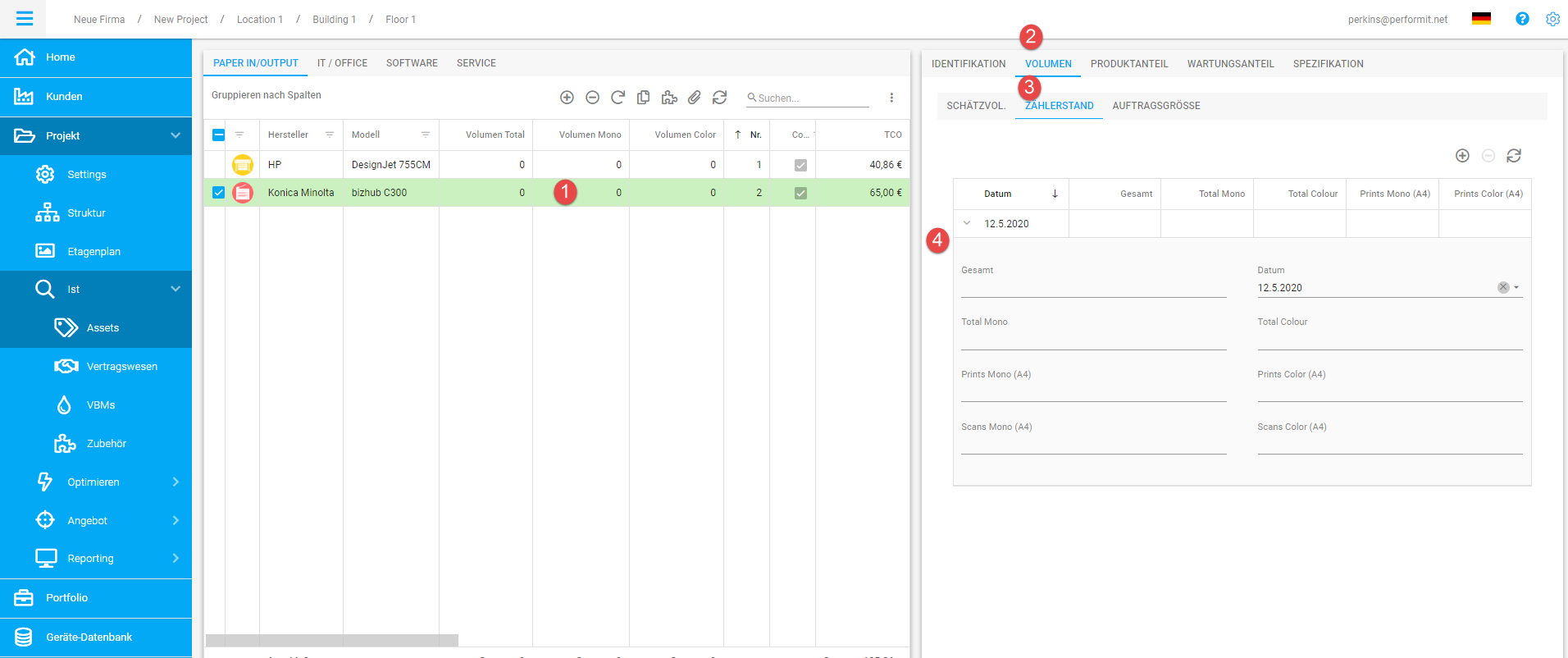
screenshot 23
MONATLICHE VOLUMENBERECHNUNG
1. Konstante: Durchschnittlicher Monat in Tagen = 365,25 / 12 = 30,4375....
2. Ermittlung der Differenz in Tagen zwischen dem Installationsdatum (bzw. Datum der ersten Ablesung, wenn es mehrere Zählerstande gibt) und dem Datum der letzten Ablesung. Beispiel: Die Differenz in Tagen zwischen dem 2.11.2014 und dem 2.10.2019 beträgt 1795 Tage.
3. Berechnung der Anzahl der Monate als Dezimalzahl: x-Tage/ 30,4375= x,xxxx Monate. Beispiel: 1795/ 30.4375... = 58.9833... Monate
4. Wenn der Dezimalteil weniger als 0,5 oder mehr als 0,95 beträgt, wird der ganze Monat ab- oder aufgerundet.
Unser Beispiel: 58.9833 59 Monate. Weitere Beispiele: bei 106,63 -> 107; bei 106,04 -> 106; bei 106,89 -> 107; bei 106,06 -> 106 usw.
5. Berechnetes Monatsvolumen: Zählerstand / x-Monate = X ... (jeweils gerundet ... pro Monat). Beispiel: 128547/ 59 Monate = 2178,76 = 2179
Bitte beachten Sie! Wenn Sie kein Kaufdatum hinzufügen, verwendet MSD standardmäßig die "Markteinführung" + x Monat (wie in den Projekteinstellungen definiert)
ÄNDERUNG DER VERBRAUCHSMATERIALIEN
1. Auswählen des Gerätes von der Asset Liste von dem die Verbrauchsmaterialien geändert werden sollen (screenshot 5)
2. Wählen Sie den Reiter "WARTUNGSTEIL" und "VBMS".
3. Jetzt können Sie jedes Verbrauchsmaterial sehen, das mit dem ausgewählten Gerät verbunden ist
4. Um das Verbrauchsmaterial zu ändern, muss der Hacken hinter dem Artikel entfernt werden
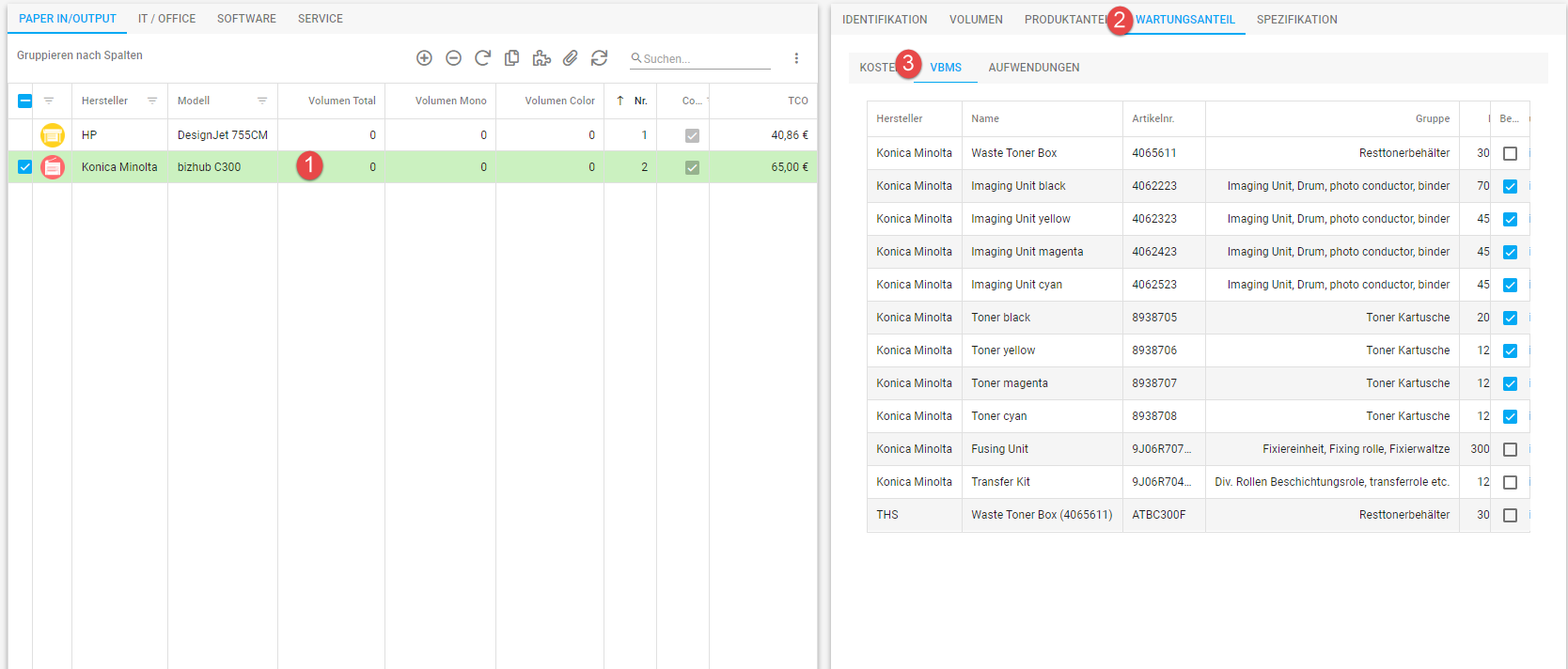
screenshot 5
ÄNDERUNG DER KOSTEN DES VERBRAUCHSMATERIAL
In diesem Formular können Sie Preise oder/und Rabatte direkt in das Formular eingeben .(Sie müssen nach rechts scrollen). Übernehmen Sie Ihre Änderungen, indem Sie auf Speichern klicken. (screenshot 7)
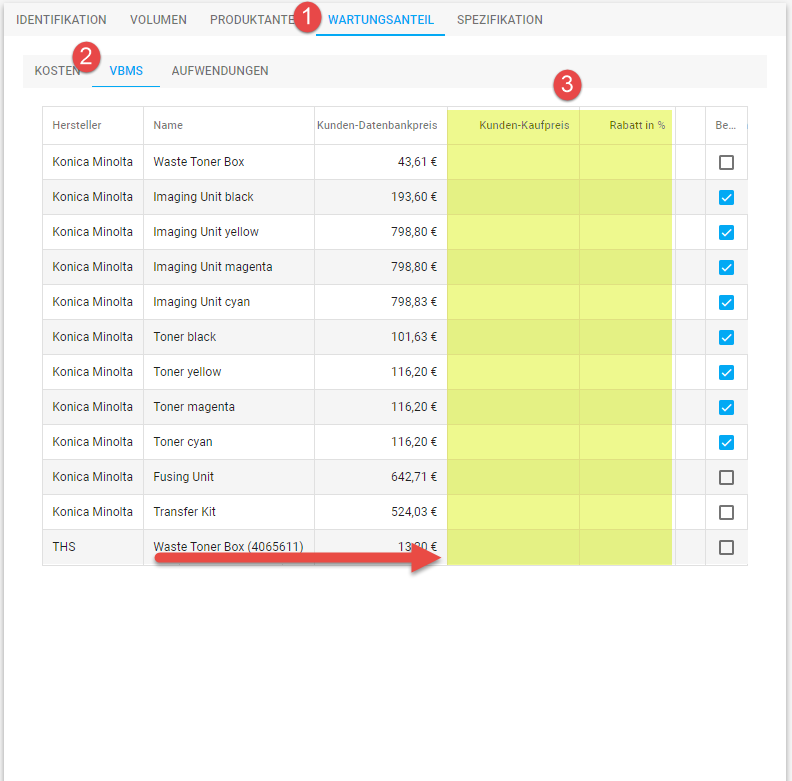
screenshot 24
IT/OFFICE, SOFTWARE UND SERVICE INZUFÜGEN
1. Sie ein Asset hinzu, indem Sie auf die Schaltfläche  "Hinzufügen" oben in der Asset-Liste klicken (screenshot 8)
"Hinzufügen" oben in der Asset-Liste klicken (screenshot 8)
2. Wählen Sie "Neues Modell erstellen" oder fügen Sie ein Asset aus dem Portfolio hinzu (screenshot 9)
3. Fügen Sie Asset bezogene Informationen hinzu und wählen Sie die richtige Kategorie im Dropdown-Menü (screenshot 10)
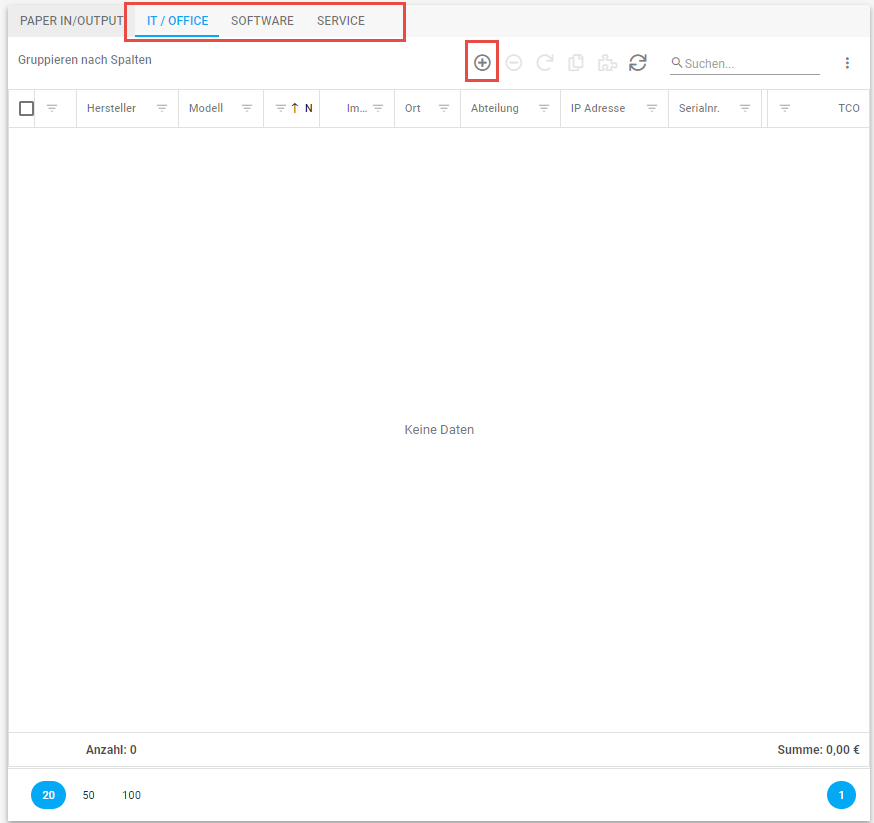
screenshot 25
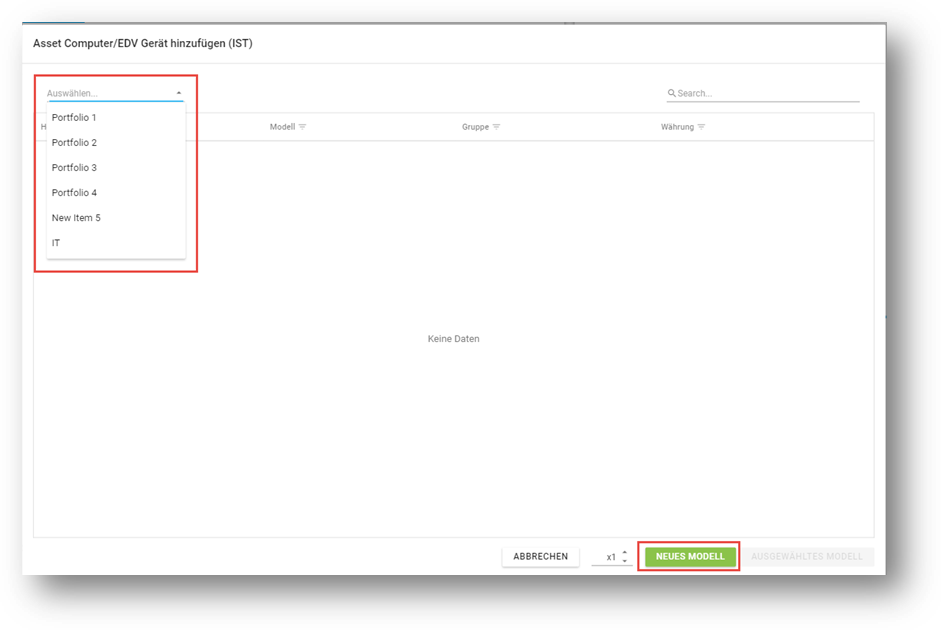
screenshot 26
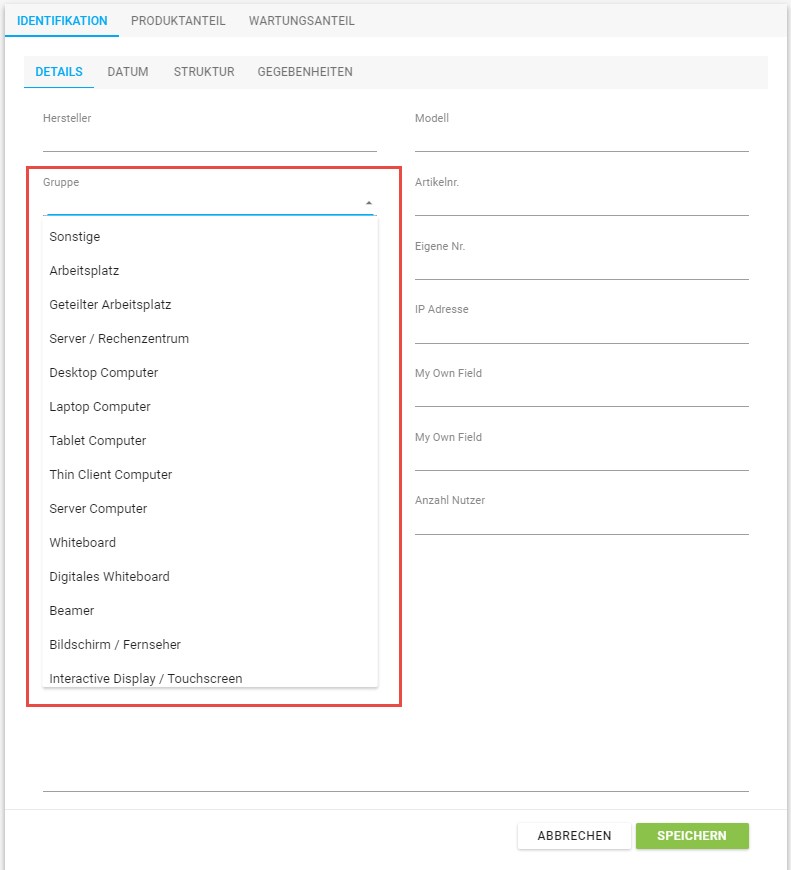
screenshot 27