.CSV Import
- Um den Import zu starten muss der Ist-Assets Arbeitsbereich als erstes geöffnet werden
- Zum importieren einer .CSV Datei klickt man auf den Datei Hochladen Knopf
 oberhalb der Geräte Liste
oberhalb der Geräte Liste
- Wenn die Software die .CSV-Datei von einem früheren Upload nicht erkennt, wird das Profil als "User - NEUER IMPORT"
- markiert.
- Wir empfehlen, ein Importprofil für wiederkehrende Importe desselben Typs zu erstellen. Bitte folgen Sie den Anweisungen in den Dialogen.
- Geben Sie einen Namen für das Profil ein und klicken Sie auf "OK". (screenshot 1)
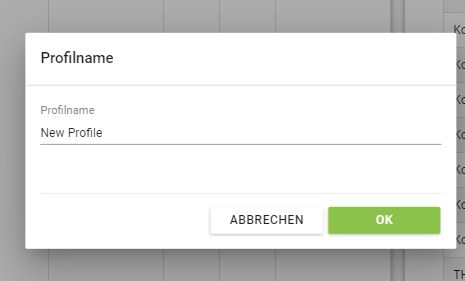
screenshot 28
- Passen Sie das "CSV-Dateiformat" in der Registerkarte "Settings" entsprechend an
- Spaltentrennzeichen - Das Trennzeichen dass die Spalten voneinander trennt
- Texterkennunszeichen - Das Erkennungszeichen für Text innerhalb der .CSV Datei
- Index der Titelzeile - Welche Zeilennummer beinhaltet die Spaltenüberschriften
- Anzahl der Fußzeilen - Wie viele Fußzeilen sich innerhalb der .CSV Datei befinden
- Zellenformat
- Datum - The Date fromat describes how dates are structured in the .csv file. By default: Day/Month/Year (DMY)
- Dezimaltrennzeichen - Welches Zeichen zur Dezimaltrennung verwendet wird
- Tausendtrennzeichen - Welches Zeichen zur Tausendertrennung verwendet wird
- Öffnen Sie die Registerkarte "ZUORDNUNGSFELDER". (screenshot 2)
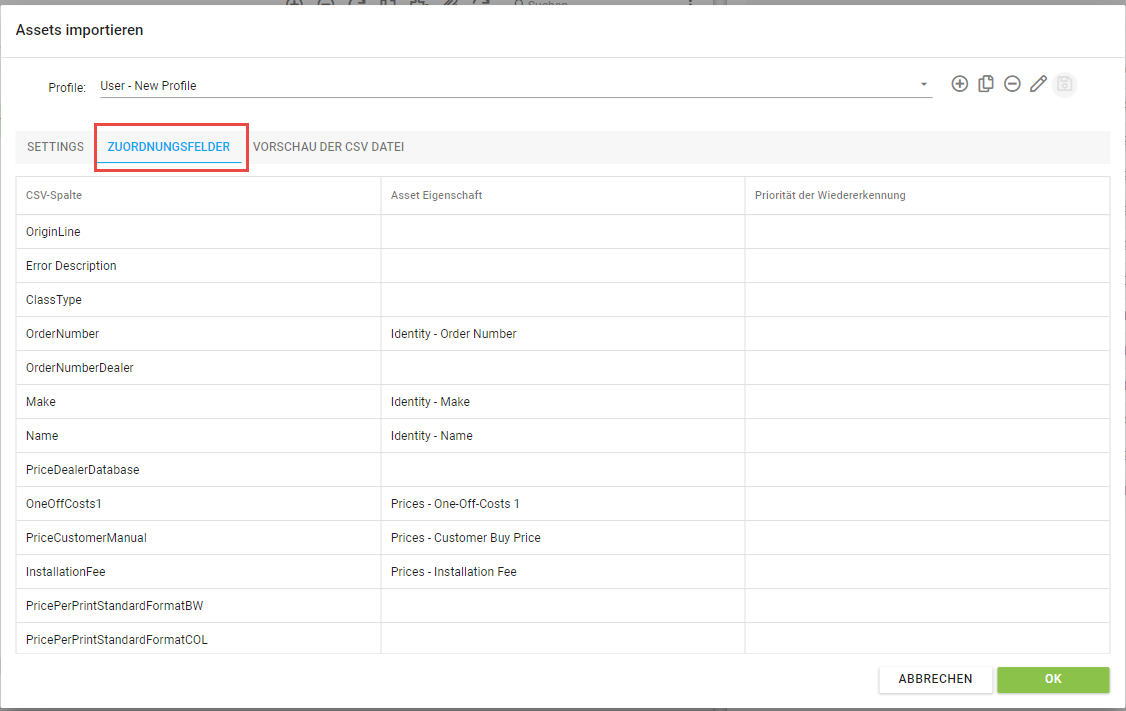
screenshot 29
- In der "CSV-Spalte" werden die einzelnen Spaltenüberschriften Ihrer .CSV-Datei angezeigt. In der zweiten Spalte sehen Sie die "Asset-Eigenschaft" von SalesDrive, die für den Import verwendet wird.
- Abhängig von den Spaltennamen in der .CSV Datei kann die Software teilweise automatisch die Spalten erkennen und Asset Eigenschaften vorschlagen. (screenshot 3)
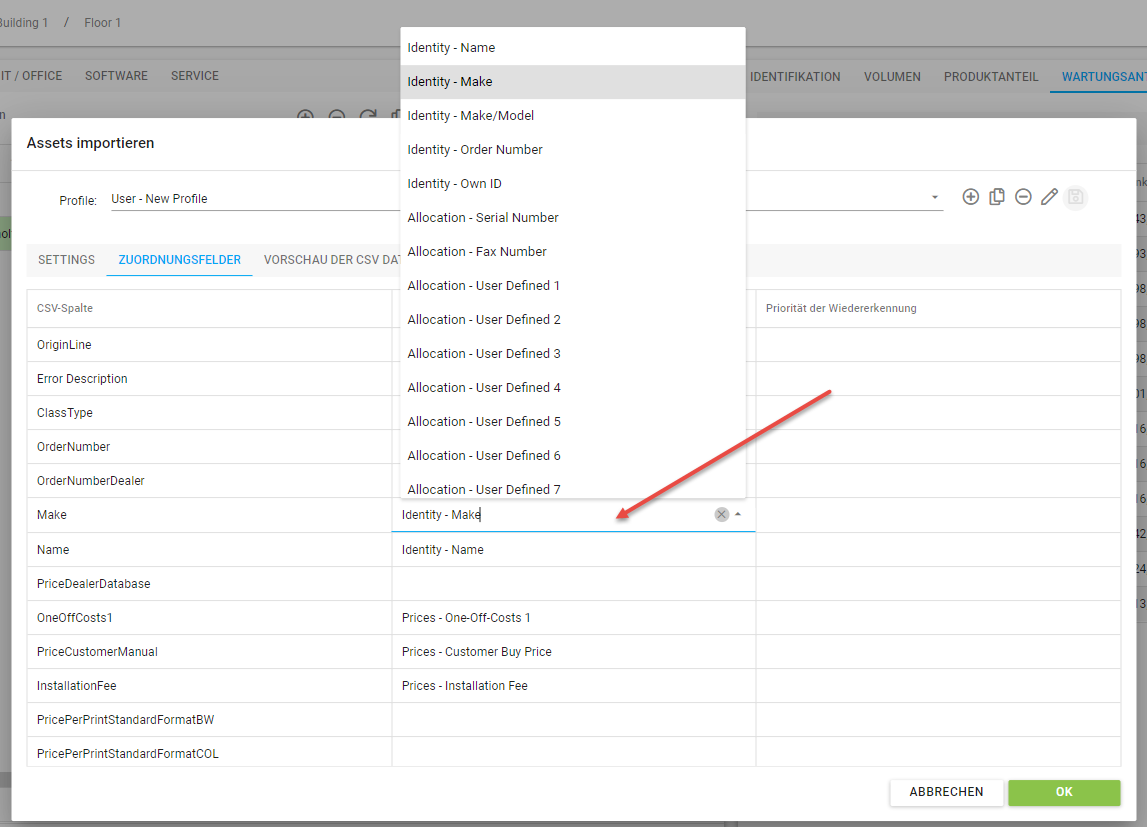
screenshot 30
- Für die restlichen Spalten muss man entscheiden als welche Information die Werte importiert werden sollen (screenshot 4)
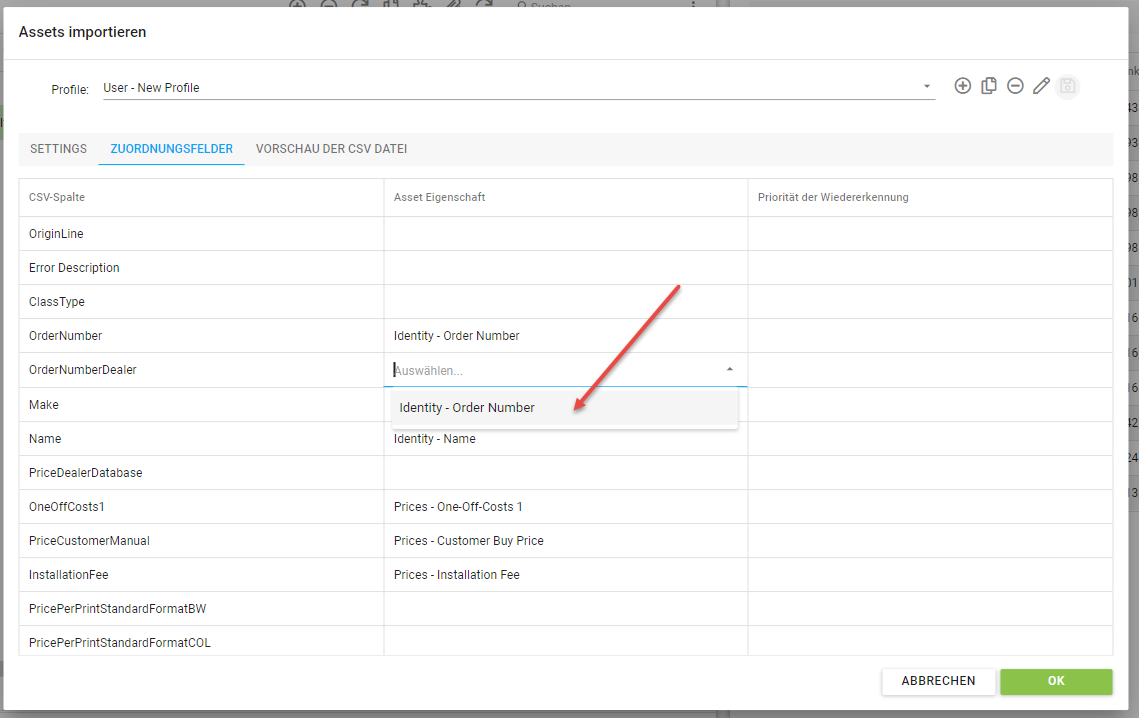
screenshot 31
- Klicken Sie auf die Schaltfläche "Speichern"
 , um Ihre Änderungen am Importprofil zu speichern.
, um Ihre Änderungen am Importprofil zu speichern. - Während des Imports vergleicht die Software jede Zeile der .CSV Datei mit der Datenbank und sucht nach den passenden Geräten. Die gefundenen Informationen verknüpft sie dann mit den Geräten.
- Nachdem der Import abgeschlossen ist, wechselt die Listenansicht automatisch zu "Import Checking". Hier können Sie sehen, wie Ihre importierten Assets mit den Assets in unserer Datenbank abgeglichen wurden. Die Ergebnisse werden in einer Ampelansicht angezeigt (Screenshot 5). Überprüfen Sie die Assets in den Gruppen 40%-70% und 0%-40%, um sicherzustellen, dass die Assets korrekt zugeordnet wurden. Ordnen Sie die Assets nach Bedarf neu zu.
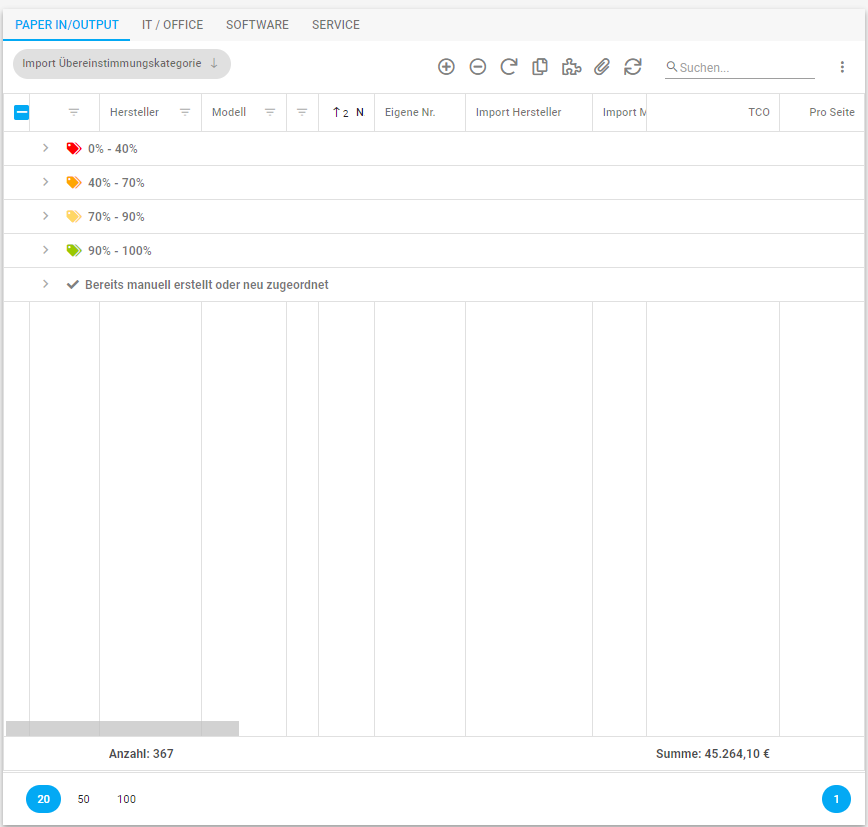
screenshot 32
- Wenn Sie eine CSV-Datei mit der gleichen Struktur importieren, erkennt die Software Ihr neues Profil automatisch, so dass Sie zweimal auf "OK" klicken können, um den Import zu starten.
SPECIFICATION FOR IMPORT
CSV Column Name |
Excepted Data Description |
Assigned to the bizDRIVE property by default |
Matching Id |
Might be assigned to another bizDRIVE property manually |
Make & Model |
Model name including the manufacturer name and model. |
Identity - Make/Model |
This column might be split to two columns: |
|
Device Number |
Unique device ID within a same customer / project. |
Identity - Own Id |
||
Serial Number |
Unique S/N of a device. E.g. "A2IX021003456" |
Allocation - Serial Number |
A |
Remove matching Id if you have rows with the same |
MAC Address |
MAC Address with 6 hex blocks. E.g. "00-21-5B-5C-61-44" |
Allocation - Mac Address |
B |
Remove matching Id if you have rows with the same |
IP Address |
IPv4 address like "192.168.10.135" |
Allocation - Ip Address |
Use the matching id Prio C if you are sure that all Ip addresses |
|
Counter Snapshot Date |
The date of the counter reading. E.g. "6/26/2014" (MDY) |
Meter Reading (1) - Snapshot date |
||
Total Volume Counter as A4 |
The total engine count (mono + color), because |
Link to Meter Reading (1) - Meter Total if you have |
||
Total Mono Volume Counter as A4 |
The total mono volumes A4 (1x), A5 (1x) and A3 (2x). |
Meter Reading (1) - Meter Mono (A4) |
||
Total Color Volume Counter as A4 |
The total color volumes A4 (1x), A5 (1x) and A3 (2x). |
Meter Reading (1) - Meter Color (A4) |
||
A4 Prints -Mono Volume Counter |
This includes mono prints as well as the printed faxes |
Link to Meter Reading (1) - Meter Prints mono A4 |
||
A4 Prints -Color Volume Counter |
This includes only color prints (real A4 format) |
Link to Meter Reading (1) - Meter Prints color A4 |
||
A3 Prints -Mono Volume Counter |
This includes only mono prints (A3 format) |
Link to Meter Reading (1) - Meter Prints mono A3 |
||
A3 Prints -Color Volume Counter |
This includes only color prints (A3 format) |
Link to Meter Reading (1) - Meter Prints color A3 |
||
A4 Copies -Mono Volume Counter |
This includes only mono copies (real A4 format) |
Link to Meter Reading (1) - Meter copies mono A4 |
||
A4 Copies -Color Volume Counter |
This includes only color copies (real A4 format) |
Link to Meter Reading (1) - Meter copies color A4 |
||
A3 Copies -Mono Volume Counter |
This includes only mono copies (A3 format) |
Link to Meter Reading (1) - Meter copies mono A3 |
||
A3 Copies -Color Volume Counter |
This includes only color copies (A3 format) |
Link to Meter Reading (1) - Meter copies color A3 |
||
A4 Scans -Mono Volume Counter |
This includes mono scans (real A4 format) as well as |
Link to Meter Reading (1) - Meter scans mono A4 |
||
A4 Scans -Color Volume Counter |
This includes only color scans (real A4 format) |
Link to Meter Reading (1) - Meter scans color A4 |
||
A4 Scans -Color Volume Counter |
This includes only color scans (real A4 format) |
Link to Meter Reading (1) - Meter scans color A4 |
||
A3 Scans -Mono Volume Counter |
This includes only mono scans (A3 format) |
Link to Meter Reading (1) - Meter scans mono A3 |
||
A3 Scans -Color Volume Counter |
This includes only color scans (A3 format) |
Link to Meter Reading (1) - Meter scans color A3 |
||
Sent Faxes Counter |
This includes only sent (scanned) faxes in A4 format |
Link to Meter Reading (1) - Meter sent faxes |
||
Received Faxes Counter |
This includes only received (printed) faxes in A4 format |
Link to Meter Reading (1) - Meter received faxes |
||
Duplex Counter |
Format independent duplex counter |
Link to Meter Reading (1) - Meter duplex |
||
Info about Location |
This might be a location (city) or building (street) or |
Remarks - Remarks |
Might be linked to: |