Raumplan
In diesem Arbeitsbereich können Sie Assets wie Papiergeräte, IT-Assets und andere Objekte auf dem Raumplan platzieren. Sie können auch Bereiche markieren. Falls Sie nicht bereits im vorherigen Schritt einen Raumplan hochgeladen haben, können Sie in diesem Arbeitsbereich Raumplan hochladen.
Wählen Sie den Raumplan aus, mit dem Sie arbeiten möchten. (screenshot 1)
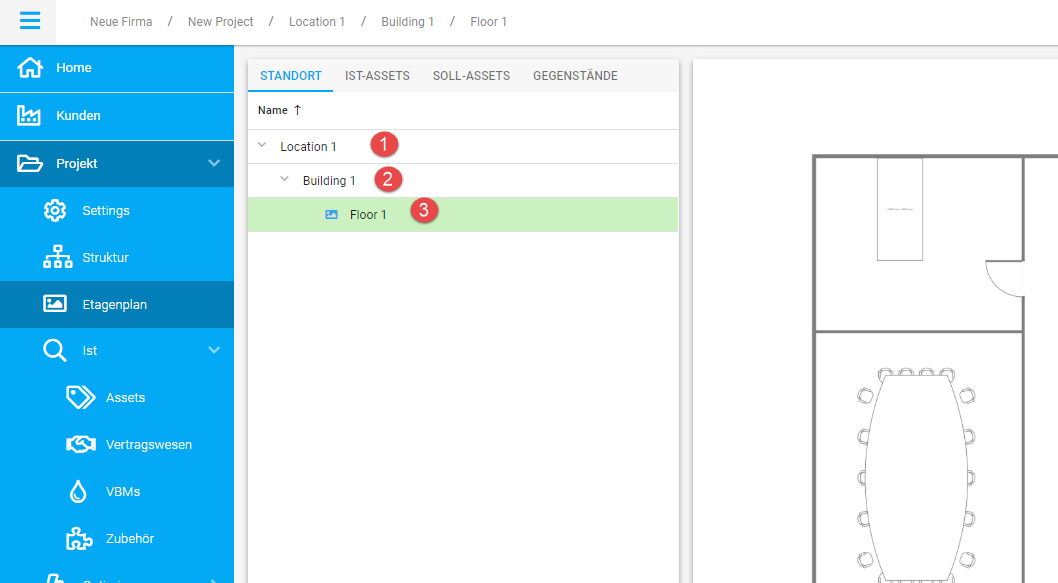
screenshot 1
Damit Assets in der richtigen Größe in Ihrem Raumplan angezeigt werden können, ist es wichtig, den Raumplan zu skalieren.
DEN RAUMPLAN SKALIEREN
Klicken Sie mit der rechten Maustaste auf Ihren Grundriss und wählen Sie “Maßstab definieren” (screenshot 2).
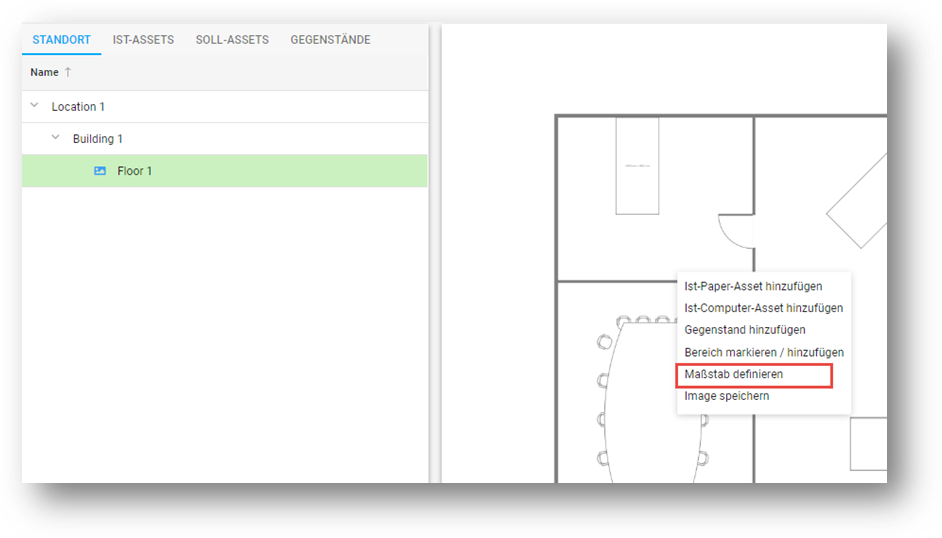
screenshot 2
Legen Sie Start- und Endpunkt für die Skalierung fest. Verwenden Sie ihn für etwas, dessen Länge Sie kennen, z.B. einen Türrahmen. (screenshot 3).
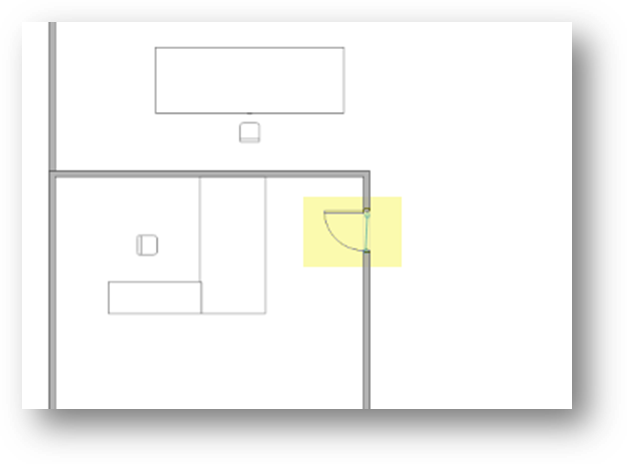
screenshot 3
Geben Sie im folgenden Dialog den Abstand zwischen den 2 Punkten ein (screenshot 4).
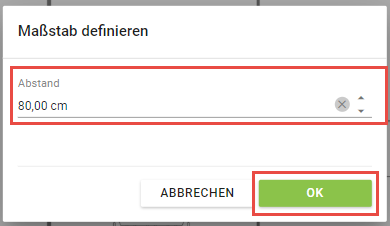
screenshot 4
BEREICHE HINZUFÜGEN
Klicken Sie mit der rechten Maustaste und klicken Sie auf „Bereich markieren/hinzufügen“, jetzt können Sie einen Bereich markieren, indem Sie auf jede Ecke und auf den Anfang klicken. (screenshot 5+6).
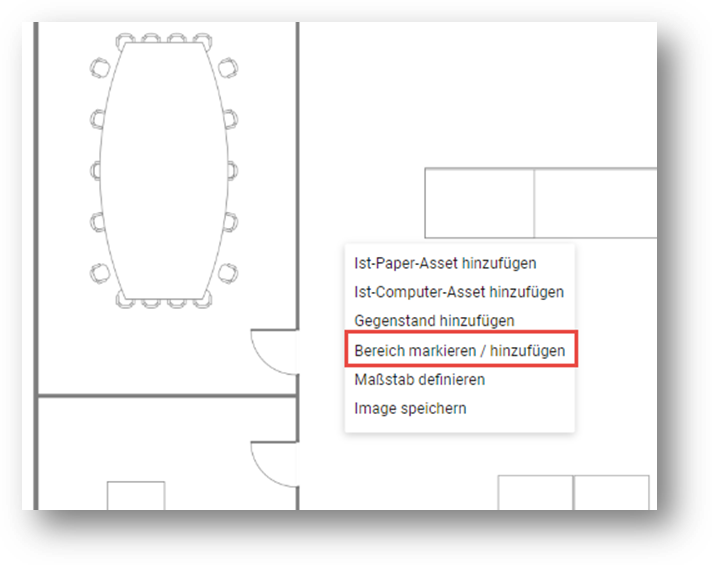
screen shot 5
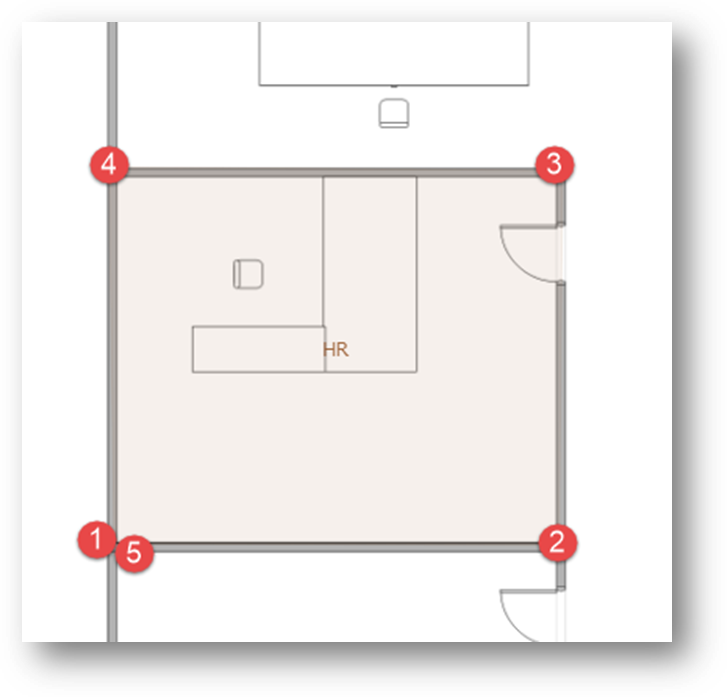
screen shot 6
Danach wird ein Dialog angezeigt, in dem Sie einen Namen für den Bereich eingeben. Sie können ihn auch einer Kostenstelle oder einer Abteilung zuordnen. (screenshot 7).
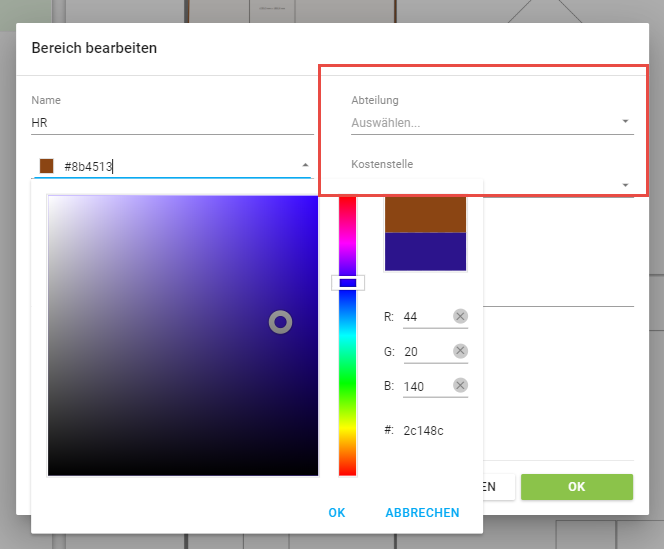
screenshot 7
RAUMPLAN SETTINGS
Der Raumplan Arbeitsbereich bietet einen eigenen Satz von Settings.
Bitte beachten Sie, dass Änderungen in diesen Settings nur auf den Raumplan angewendet werden, mit dem Sie gerade arbeiten. Wenn Sie die Settings für alle Raumpläne innerhalb des Projekts anpassen möchten, wechseln Sie bitte zu "Projekt Settings".
RAUMPLAN SETTINGS UND LABELS
Klicken Sie auf das Symbol für Settings ![]() in der oberen rechten Ecke des Grundrisses, um die Einstellungen zu öffnen.
in der oberen rechten Ecke des Grundrisses, um die Einstellungen zu öffnen.
Hier können Sie folgende Settings anpassen (screenshot 8):
1. der angezeigte Radius der Assets
2. Informationen die im Label angezeigt werden
3. Labels aktivieren oder deaktivieren
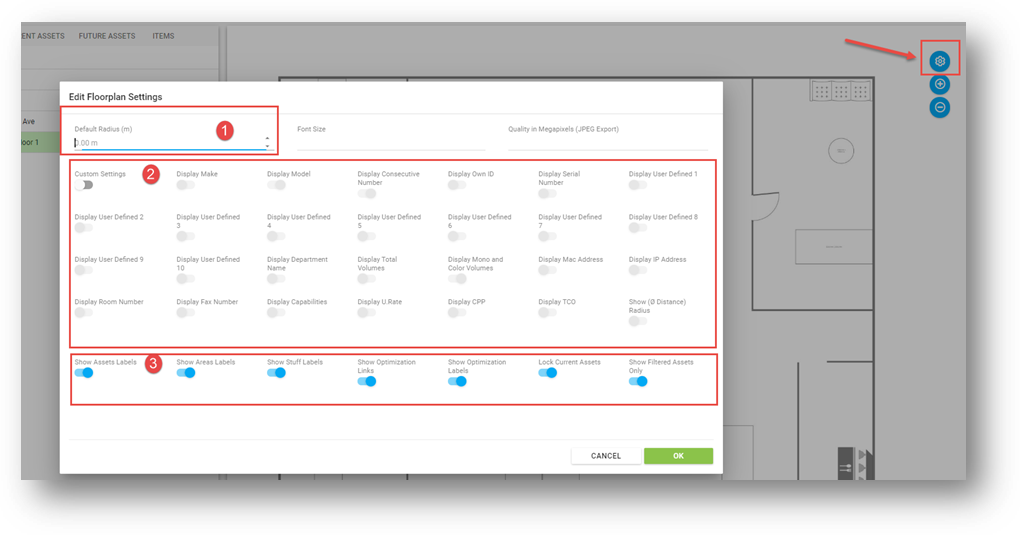
screenshot 8
VISUELLE ANPASSUNGEN
Sie können verschiedene visuelle Anpassungen innerhalb des Raumpläne vornehmen. (screenshot 9):
1. Vergrößern ![]() und Verkleinern
und Verkleinern ![]() des Raumplan mit dem Symbol und in der oberen rechten Ecke des Raumplan
des Raumplan mit dem Symbol und in der oberen rechten Ecke des Raumplan
2. Die Opazität der Beschriftungen der Ist- und Soll-Assets in der linken unteren Ecke des Raumplan anzupassen
3. Die Icongröße in der rechten unteren Ecke des Raumplänen anpassen
4. Die Labelgröße in der rechten unteren Ecke anpassen
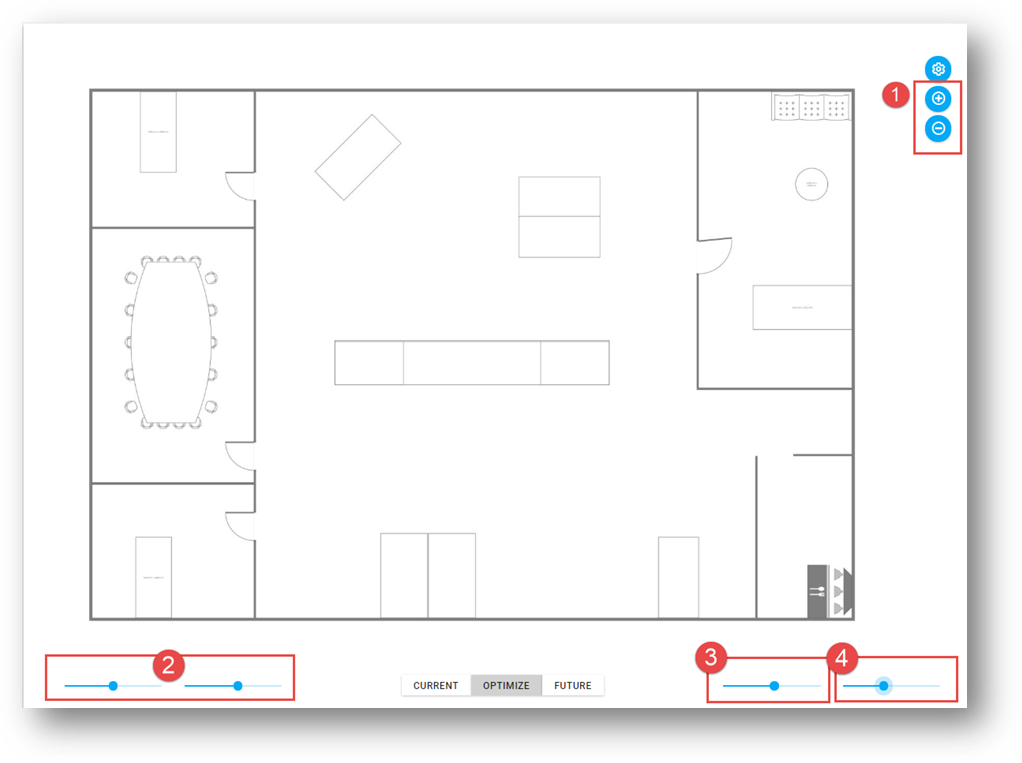
screenshot 9
IST-ASSETS ZUM GRUNDRISS HINZUFÜGEN
Klicken Sie mit der rechten Maustaste im Raumplan auf die Stelle auf der Sie ein Asset hinzufügen möchten (screenshot 10).
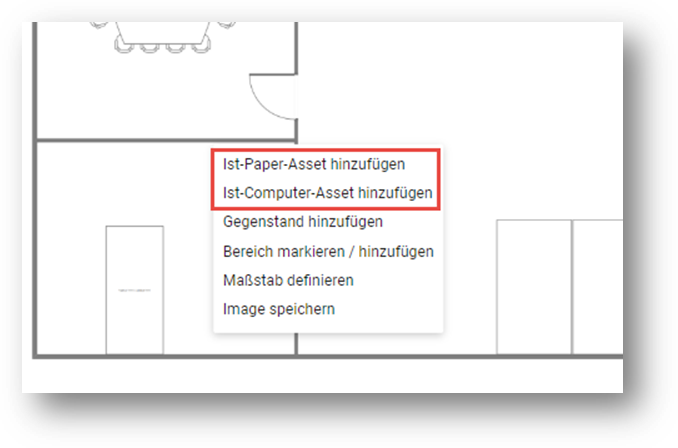
screen shot 10
Jetzt können Sie Geräte aus der Datenbank oder dem Portfolio auswählen.
Wählen Sie das Asset, wählen Sie die Anzahl und klicken Sie auf "Ausgewählte hinzufügen". (screenshot 11)
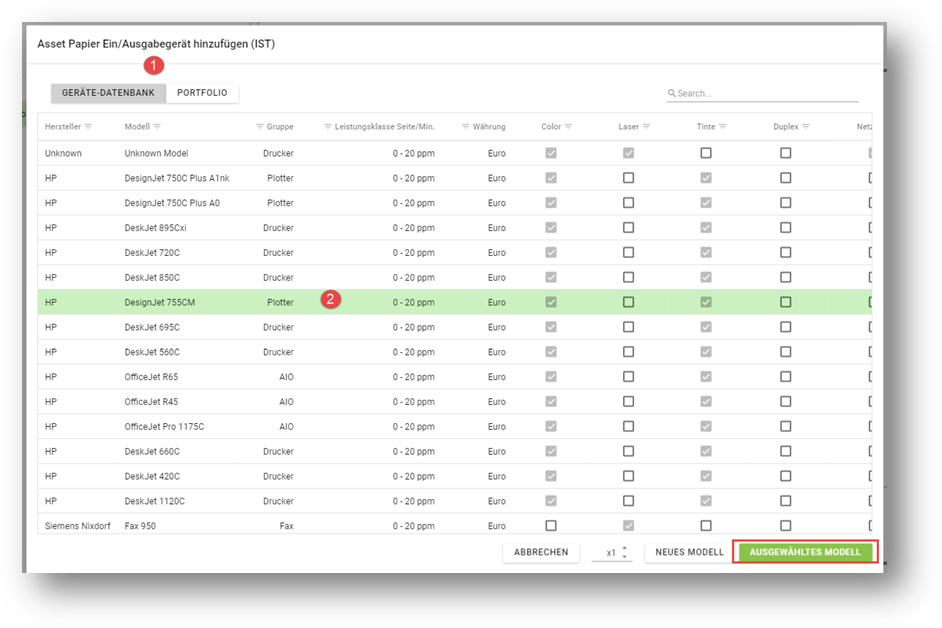
screenshot 11
IST-ASSETS OPTIMIEREN
Klicken Sie mit der rechten Maustaste auf das Ist-Asset und auf Optimieren (screenshot 12).
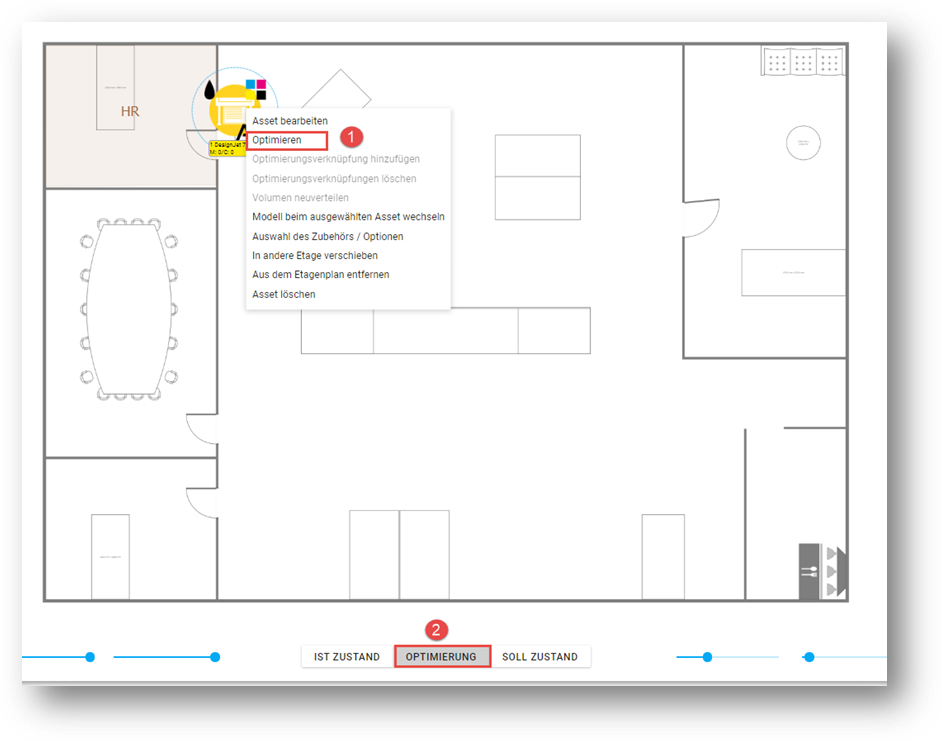
screenshot 12
Es erscheint folgender Dialog (screenshot 13):
- Behalten Sie das/die aktuelle(n) Gerät(e) und übertragen Sie diese in den Soll-Zustand.
- Ersetzen Sie 1 zu 1
- Ersetzen Sie mehrere Geräte durch eines (nur verfügbar, wenn Sie zuvor mehr als ein Gerät ausgewählt haben)
- Ersetzen ein Gerät durch mehrere Geräte
Wenn Sie etwas anderes als "Behalten" wählen, öffnet sich ein Dialog, in dem Sie das zukünftige Asset und die Anzahl wählen können.
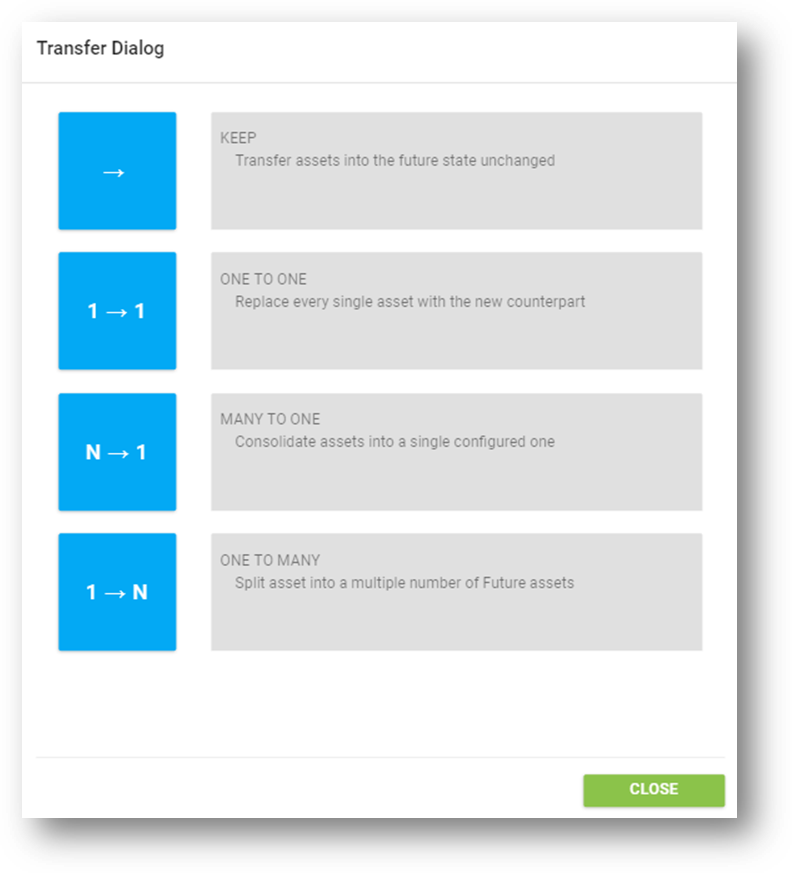
screenshot 13